Monday, December 24, 2012
Friday, November 16, 2012
[9] ආවෝ ගියෝ....
අළුත් මල්ලි ආ වේගෙන්ම ගියේ දැයි බ්ලොග් හිතවතුන් හිතවතියන් ඇසුවෝය... නැත නැත... මා හැමදාමත් ඔබ සමගය... අළුත් මල්ලිගේ අන්තර් ජාලයට පිවිසෙන මඟේ එක්තරා ගැටළුවකි... එය විසඳෙන තුරු නැවත එන්ට අපහසුය... ඔබේ බ්ලොග් වෙත පැමිණෙන්නටද නොහැකිය... කමෙන්ට් වලට පිළිතුරු දෙන්නටද අතපසු වන්නේය... ඉතින් කුමක් කරම්ද?
හැකි ඉක්මනින් නැවතත් එමි... හැමෝටම ජය....
.
 |
හැකි ඉක්මනින් නැවතත් එමි... හැමෝටම ජය....
Wednesday, October 17, 2012
[8] සී පද ...
ඉතින් කොහොමද යාළුවනේ... අදත් මේ දෙන්න යන්නේ බ්ලොග් ලියන හැමෝටම එකවගේ වැදගත් වෙන සොෆ්ට්වෙයාර් එකක්...
හ්ම්ම් අදත් සොෆ්ට්වෙයාර් එකක්ද? හිතුනා නේද එහෙම? හරි හරි... මං කියනවට විනාඩියක් ඉඳලා බලන්නකෝ... මං ඉතින් වෙන කව්රුවත් හදපු ඒව දෙනවා කියලයැ... මං හදපු එකක්මනේ දෙන්නේ...
කොටින්ම කිව්වොත් මේකෙන් වෙන්නේ සිව්පද කවි පෝස්ට් එකකට ඇතුළත් කරන්න කලින් සිරස් අතටත් තිරස් අතටත් රේඛීයව ආකෘති ගැන්වීම... හ්ම්ම්... මොකක්ද ඒ කතාව?

කතාව කියන්න කලින් කියන්න දෙයක් තියෙනවා... මම කෝඩ් ලියන්න දැනගෙන හිටියට කවි ලියන්න දන්නේ නෑ නේ... ඒත් ඉතින් කවි නැතුව මේ පෝස්ට් එක ලියන්න බෑ නේ... ඉතින් මම පියුමි අක්කට කිව්ව විතරයි කවි දෙකක්ම එවලා තිබුනා... මුලින්ම ස්තූති කරන්න ඕන කවි ලබා දිලා පෝස්ට් එක ලියන්න මට කරපු උදව්වට ... දැන් යමු කතාවට...
මෙහෙමයි... ඔන්න ඔයා අළුතෙන් ලියනවා කවි පන්තියක්... කවි දහයක් කියලා හිතන්නකෝ... දැන් ඒවා බ්ලොග් පෝස්ට් එකක් විදිහට බ්ලොග් එකට ඇතුළත් කරන්නයි යන්නේ... ඒත් ඔතනදි ලොකු ගැටළුවකට මූණ දෙන්න වෙනවා... ඒ තමයි කවිය ලිව්වට පස්සේ කවියේ දකුණුපස මායිම සිරස්ව එක තලයකට ගේන්න තියෙන අපහසුව....
පායා එන හිරු අඳුරේ තියා දින ගතවෙනවා
කොයි කොයි මලත් සුවඳට තිබුණත් පරවෙනවා
දිලුනත් කොතරම් සඳ දිනයක අඳුරේ ගිලෙනවා
හමුවෙන අය වෙන් වන ලෝ දම පවතිනවා
බලන්න මේ කවිය දිහා... මේ කවියේ හැම පේළියකම අන්තිමට තියෙන “වා” කියන අකුර උඩ ඉඳන් පහලට හරි කෙලින් තියෙන්න ඕන නේද? ඒත් බ්ලොග් පෝස්ට් එකක කවි ටයිප් කරද්දි කවියේ මැද ගැලපෙන තරමට ස්පේස් තියලා වුණත් දකුණු කෙළවර එක පේළියට ගන්න නම් බෑ... අපි ගාව කවි දහයක් තියෙනවනම් පෝස්ට් එකට දැම්මම කවි දහයේම පේළි වල අන්තිම අකුරු හරි කෙළින් තියෙන්න ඕන හරි විදිහට නම් ... හරියට බිත්තියක කොනක් වගේ... ඒත් ඒ වැඩේ ප්රායෝගිකව කරන්න ගියාම විඳින්න වෙන අපහසුතාව මට වැඩිය හොඳට කවි ලියන ඔයාලම දන්නවා ඇති... කවි ගාන වැඩි වෙන්න වැඩි වෙන්න මේ වැරැද්ද තව තවත් හොඳට පේන්න ගන්නවා... ඔන්න ඔය වැරැද්ද ලේසියෙන්ම නිරාකරණය කර ගන්න තමා මේ සොෆ්ට්වෙයාර් එක හැදුවේ...
මෙතන තියන මූලධර්මය හරි සරලයි... අපි කරන්නේ මේ කවිය වගුවකට ඇතුළත් කරන එක... මුලින්ම වගුවක් හදා ගන්නවා තීරු දෙකක් තියෙන... පේළි අවශ්ය තරම් හදාගන්නවා... ඒකෙ වම් පැත්තේ තීරුවට කවියේ වම් පැත්තේ පද පේළි ඇතුළත් කරනවා... ඒ වගේම වගුවේ දකුණු පැත්තේ තීරුවට කවියේ දකුණු පැත්තේ පද පේළි ඇතුළත් කරනවා... හරියටම මෙන්න මේ වගේ...

අපි කරන්න ඕන අනිත් දේ තමා වම් තිරුවේ පද වම් පැත්තටත් දකුණු තිරුවේ පද දකුණු පැත්තටත් බර වෙන විදිහට වගුවේ alignment එක සකස් කරන එක... අන්තිමට වගුවේ ඉරි ටික මකලා දානවා... ඒත් ඇතුළේ වගුව තියෙනවා... ඒ නිසා කවි ටික හරි ගානට එක පේළියට ලස්සණට තියෙනවා...
ඔය ප්රශ්ණේ මුලින්ම මම දැක්කේ දවසක් අමා අක්කගේ බ්ලොග් එකට ගිය දවසක... ඉතින් මං එතන පොඩි කමෙන්ට් එකක් දාලා ආවා... ඒ කමෙන්ට් එකේ දැම්මෙත් මේ මූලධර්මෙම තමා... හැබැයි වැඩේ ඉවර කරගන්න වෙබ් අඩවි දෙක තුනකට යන්න ඕන... අතින් කෝඩ් මකලා ලියලා ලොකු වැඩ ටිකක් කරන්න ඕන... කවි දහයක් පහලවක් තිබුනොත් නොදන්න කෙනෙක් කෝඩ් අතරේ අතරමං වෙනවා යන එන මං හොයා ගන්න බැරුව... මේ සොෆ්ට්වෙයාර් එක පාවිච්චි කරනවනම් ඔය මොකුත් නෑ... එක පියවරෙන් වැඩේ ඉවරයි... අමා අක්කා මේ පෝස්ට් එක බලනවනම් කියන්නකෝ ඒ ක්රමේද මේ සොෆ්ට්වෙයාර් එක පාවිච්චි කරන එකද වැඩිය ලේසි කියලා...
(මලා.... දැන් ඉතින් කවි ටික අනවසරයෙන් භාවිතා කරා කියලා අමා අක්ක නඩු දායිද දන්නෑ... මොනා කරන්නද ඉතින්... ඒ කවි ටික පී.ඩී.එෆ් එකේ පේනවට... ඕං අපි එහෙම නෑ ඕවට... ඔයාලා ඒකට කවි බලන්ට එපා... තියරි විතරක් බලන්න...)
මුලින් මම හිතුවේ අමා අක්කගේ බ්ලොග් එකට මම කමෙන්ට් එකක් විදිහට දැම්ම තොරතුරු ටික මෙතන ඒ විදිහටම දාන්නම් කියලා... ඒත් ඉතින් ඒකම ආයේ දාන එකේ තේරුමක් නෑ කියලා හිතුණා... ඒ හින්දයි මේක හැදුවේ...
මුලින්ම යන්නකෝ මෙතනට....
(siwpada.blogspot.com)
මේකෙ ඩවුන්ලෝඩ් කරන්න එහෙම මොකුත් නෑ... මෙතනම මේ කියලා තියෙන පිළිවෙලට වැඩේ කරගෙන කරගෙන යන්නයි තියෙන්නේ... ටයිප් කරන්න පටන් ගන්න කලින් පිටුවේ යටම තියෙන New කියන බොත්තම උඩ දෙතුන් පාරක් ක්ලික් කරන්න... එතකොට හිරවෙච්ච පරණ කෝඩ් කෑලි එහෙම තිබුනොත් ඒවා අයින් වෙලා යයි... දැන් කවිය මේකේ ටයිප් කරන්න... දැන් ඉතින් කවිය ටයිප් කරන විදිහ මම කියන්න ඕන නෑනේ... සිව්පදේ විදිහටමයි ටයිප් කරන්න කොටු ටිකත් දීලා තියෙන්නේ...

මේකෙ ටයිප් කරනවට වැඩිය වෙන තැනක කලින් ටයිප් කරලා කොපි කරලා මේකට පේස්ට් කරන එක වැඩිය හොඳයි... නෝට් පෑඩ් එකක වගේ... කොහොම හරි ඔය විදිහට පුරවගන්නකෝ... දැන් පහළ තියෙන Add කියන බොත්තම උඩ ක්ලික් කරන්න... Add උඩ ක්ලික් කරපු ගමන් කවි දාන තැන හිස් වෙනවනේ.... කවි පන්තියේ තව කවි තියෙනවනම් ආයෙත් කලින් වගේම ටයිප් කරලා Add උඩ ක්ලික් කරන්න... ඔය විදිහට කවි ටික ඉවර වෙනකල්ම එකතු කරන්න... මෙතනදි අළුත් කවියක් දාන්න යනකොට පිටුවේ යටම තියෙන New කියන බොත්තම එහෙම ඔබන්න එපා... ඒක ඕන වෙන්නේ වෙනම කවි පන්තියක් ආයෙමත් ටයිප් කරනකොට දැනට තියෙන කෝඩ් අයින් කරලා දාලා ටිකක් රීෆ්රෙෂ් වෙන්න...
දැන් වැඩේ තේරුණානේ... Add කියන බොත්තම ක්ලික් කරනකොට කලින් කවියේ කෝඩ් එකට අලුත් කවියේ කෝඩ් එක එකතු වෙනවා... කෝඩ් කතාව ගැන හිතන්න ඕන නෑ... වැඩේ කොහොම හරි වෙනවා... මේ විදිහට කවි ඔක්කොම එකතු කර ගන්නකෝ...
ඊළඟට කරන්න තියෙන්නේ කවියේ පළල සකස් කර ගන්න එක... ඒක දැනට ඔහොමම 425 ම තියන්න... බ්ලොග් එකට කවිය දැම්මම තේරනවා ඒකෙ පළල ඇතිද වැඩිද මදිද කියලා... ඒ අනුව ගැලපෙන අගයක් මේකට දාන්ට පුලුවන්...
ඊට පස්සේ කරන්න තියෙන්නේ Generate code උඩ ක්ලික් කරන එක... දැන් වැඩේ ඉවරයි... එතකොට යට තියෙන කොටුවට කෝඩ් එක ඉබේම හැදිලා එනවා... කරන්න තියෙන්නේ ඒක සිලෙක්ට් කරලා කොපි කරගෙන පෝස්ට් එකට දාන එකයි...
මේ විදිහට අපිට අන්තිමට ලැබෙන්නේ HTML කෝඩ් එකක්නේ... ඉතින් ඒ නිසා ඒක පෝස්ට් එකට දාන්නත් ඕන HTML කෝඩ් එක ඇතුළටමයි... ඒ නිසා කලින් පෝස්ට් එක දාන තැන උඩ තියෙන HTML කියන එක තෝරලාම ඉන්න...
දැන් ඉතින් පබ්ලිෂ් කරලා බලන්නකෝ...
මේ මෘදුකාංගය තමන්ගේ බ්ලොග් එකේ පාවිච්චි නොකරන පිටුවක දාලා තියාගත්තනම් කවි ලියන ලියන ගානේ මේ පැත්තේ එන්න කරදර වෙන්න ඕන නැ නේ නේද? මෙහේ එනවට අකමැත්තෙන් එහෙම නෙවෙයි ඕන්... එන තරමට මම නම් කැමතියි... ඔයාලගේ පහසුවටයි එහෙම කිව්වේ... සී පද බ්ලොග් එකේ තියෙනවා කෝඩ් එක බාගන්න තැනක්.... ඒකෙන් අරන් පෝස්ට් එකක් දාන විදිහටම දාගන්න.... නැත්නම් ඒ පිටුවම සේව් කරගන්න කම්පියුටරේට... මං ඔය යුනිකෝඩ් කී බෝඩ් එකෙන් ඕෆ්ලයින් ටයිප් කරනවා වගේ... වැඩේ ඉවරයි එතකොට...
කවි සැපයීමෙන් මේ පෝස්ට් එක ලියන්න උදව් කළ පියුමි අක්කටත් ගියපාර පෝස්ට් එක බලපු කමෙන්ට් කරපු හැමෝටමත් නැවත වාරයක් ස්තූති කරන්න ඕන.... ඒ වගේම සී පද බ්ලොග් එකේදි එන ගැටලු යෝජනා චෝදනා ඔක්කොම දාන්න... අඩුපාඩු ටික අනිවාර්යයෙන්ම දාන්න.... එතකොට ඒවා වෙනස් කරන්න පුලවන්නේ... එහෙනම් අදට ගිහින් එන්නම්කෝ... සුභ දවසක් හැමෝටම...
සමු ගන්නට පෙර ....
අප කලින් පිබිදුනු පලියට කලින් හිරු පායන්නේ නැත... එහෙත් හිරු පායන්නේ කෙදිනද එදිනට අප කලින් පිබිද සිටීමේ වැදගත්කම දැනෙනු ඇත...
හ්ම්ම් අදත් සොෆ්ට්වෙයාර් එකක්ද? හිතුනා නේද එහෙම? හරි හරි... මං කියනවට විනාඩියක් ඉඳලා බලන්නකෝ... මං ඉතින් වෙන කව්රුවත් හදපු ඒව දෙනවා කියලයැ... මං හදපු එකක්මනේ දෙන්නේ...
කොටින්ම කිව්වොත් මේකෙන් වෙන්නේ සිව්පද කවි පෝස්ට් එකකට ඇතුළත් කරන්න කලින් සිරස් අතටත් තිරස් අතටත් රේඛීයව ආකෘති ගැන්වීම... හ්ම්ම්... මොකක්ද ඒ කතාව?

මෙහෙමයි... ඔන්න ඔයා අළුතෙන් ලියනවා කවි පන්තියක්... කවි දහයක් කියලා හිතන්නකෝ... දැන් ඒවා බ්ලොග් පෝස්ට් එකක් විදිහට බ්ලොග් එකට ඇතුළත් කරන්නයි යන්නේ... ඒත් ඔතනදි ලොකු ගැටළුවකට මූණ දෙන්න වෙනවා... ඒ තමයි කවිය ලිව්වට පස්සේ කවියේ දකුණුපස මායිම සිරස්ව එක තලයකට ගේන්න තියෙන අපහසුව....
පායා එන හිරු අඳුරේ තියා දින ගතවෙනවා
කොයි කොයි මලත් සුවඳට තිබුණත් පරවෙනවා
දිලුනත් කොතරම් සඳ දිනයක අඳුරේ ගිලෙනවා
හමුවෙන අය වෙන් වන ලෝ දම පවතිනවා
බලන්න මේ කවිය දිහා... මේ කවියේ හැම පේළියකම අන්තිමට තියෙන “වා” කියන අකුර උඩ ඉඳන් පහලට හරි කෙලින් තියෙන්න ඕන නේද? ඒත් බ්ලොග් පෝස්ට් එකක කවි ටයිප් කරද්දි කවියේ මැද ගැලපෙන තරමට ස්පේස් තියලා වුණත් දකුණු කෙළවර එක පේළියට ගන්න නම් බෑ... අපි ගාව කවි දහයක් තියෙනවනම් පෝස්ට් එකට දැම්මම කවි දහයේම පේළි වල අන්තිම අකුරු හරි කෙළින් තියෙන්න ඕන හරි විදිහට නම් ... හරියට බිත්තියක කොනක් වගේ... ඒත් ඒ වැඩේ ප්රායෝගිකව කරන්න ගියාම විඳින්න වෙන අපහසුතාව මට වැඩිය හොඳට කවි ලියන ඔයාලම දන්නවා ඇති... කවි ගාන වැඩි වෙන්න වැඩි වෙන්න මේ වැරැද්ද තව තවත් හොඳට පේන්න ගන්නවා... ඔන්න ඔය වැරැද්ද ලේසියෙන්ම නිරාකරණය කර ගන්න තමා මේ සොෆ්ට්වෙයාර් එක හැදුවේ...
මෙතන තියන මූලධර්මය හරි සරලයි... අපි කරන්නේ මේ කවිය වගුවකට ඇතුළත් කරන එක... මුලින්ම වගුවක් හදා ගන්නවා තීරු දෙකක් තියෙන... පේළි අවශ්ය තරම් හදාගන්නවා... ඒකෙ වම් පැත්තේ තීරුවට කවියේ වම් පැත්තේ පද පේළි ඇතුළත් කරනවා... ඒ වගේම වගුවේ දකුණු පැත්තේ තීරුවට කවියේ දකුණු පැත්තේ පද පේළි ඇතුළත් කරනවා... හරියටම මෙන්න මේ වගේ...

ඔය ප්රශ්ණේ මුලින්ම මම දැක්කේ දවසක් අමා අක්කගේ බ්ලොග් එකට ගිය දවසක... ඉතින් මං එතන පොඩි කමෙන්ට් එකක් දාලා ආවා... ඒ කමෙන්ට් එකේ දැම්මෙත් මේ මූලධර්මෙම තමා... හැබැයි වැඩේ ඉවර කරගන්න වෙබ් අඩවි දෙක තුනකට යන්න ඕන... අතින් කෝඩ් මකලා ලියලා ලොකු වැඩ ටිකක් කරන්න ඕන... කවි දහයක් පහලවක් තිබුනොත් නොදන්න කෙනෙක් කෝඩ් අතරේ අතරමං වෙනවා යන එන මං හොයා ගන්න බැරුව... මේ සොෆ්ට්වෙයාර් එක පාවිච්චි කරනවනම් ඔය මොකුත් නෑ... එක පියවරෙන් වැඩේ ඉවරයි... අමා අක්කා මේ පෝස්ට් එක බලනවනම් කියන්නකෝ ඒ ක්රමේද මේ සොෆ්ට්වෙයාර් එක පාවිච්චි කරන එකද වැඩිය ලේසි කියලා...
(මලා.... දැන් ඉතින් කවි ටික අනවසරයෙන් භාවිතා කරා කියලා අමා අක්ක නඩු දායිද දන්නෑ... මොනා කරන්නද ඉතින්... ඒ කවි ටික පී.ඩී.එෆ් එකේ පේනවට... ඕං අපි එහෙම නෑ ඕවට... ඔයාලා ඒකට කවි බලන්ට එපා... තියරි විතරක් බලන්න...)
මුලින් මම හිතුවේ අමා අක්කගේ බ්ලොග් එකට මම කමෙන්ට් එකක් විදිහට දැම්ම තොරතුරු ටික මෙතන ඒ විදිහටම දාන්නම් කියලා... ඒත් ඉතින් ඒකම ආයේ දාන එකේ තේරුමක් නෑ කියලා හිතුණා... ඒ හින්දයි මේක හැදුවේ...
මුලින්ම යන්නකෝ මෙතනට....
(siwpada.blogspot.com)
මේකෙ ඩවුන්ලෝඩ් කරන්න එහෙම මොකුත් නෑ... මෙතනම මේ කියලා තියෙන පිළිවෙලට වැඩේ කරගෙන කරගෙන යන්නයි තියෙන්නේ... ටයිප් කරන්න පටන් ගන්න කලින් පිටුවේ යටම තියෙන New කියන බොත්තම උඩ දෙතුන් පාරක් ක්ලික් කරන්න... එතකොට හිරවෙච්ච පරණ කෝඩ් කෑලි එහෙම තිබුනොත් ඒවා අයින් වෙලා යයි... දැන් කවිය මේකේ ටයිප් කරන්න... දැන් ඉතින් කවිය ටයිප් කරන විදිහ මම කියන්න ඕන නෑනේ... සිව්පදේ විදිහටමයි ටයිප් කරන්න කොටු ටිකත් දීලා තියෙන්නේ...

මේකෙ ටයිප් කරනවට වැඩිය වෙන තැනක කලින් ටයිප් කරලා කොපි කරලා මේකට පේස්ට් කරන එක වැඩිය හොඳයි... නෝට් පෑඩ් එකක වගේ... කොහොම හරි ඔය විදිහට පුරවගන්නකෝ... දැන් පහළ තියෙන Add කියන බොත්තම උඩ ක්ලික් කරන්න... Add උඩ ක්ලික් කරපු ගමන් කවි දාන තැන හිස් වෙනවනේ.... කවි පන්තියේ තව කවි තියෙනවනම් ආයෙත් කලින් වගේම ටයිප් කරලා Add උඩ ක්ලික් කරන්න... ඔය විදිහට කවි ටික ඉවර වෙනකල්ම එකතු කරන්න... මෙතනදි අළුත් කවියක් දාන්න යනකොට පිටුවේ යටම තියෙන New කියන බොත්තම එහෙම ඔබන්න එපා... ඒක ඕන වෙන්නේ වෙනම කවි පන්තියක් ආයෙමත් ටයිප් කරනකොට දැනට තියෙන කෝඩ් අයින් කරලා දාලා ටිකක් රීෆ්රෙෂ් වෙන්න...
දැන් වැඩේ තේරුණානේ... Add කියන බොත්තම ක්ලික් කරනකොට කලින් කවියේ කෝඩ් එකට අලුත් කවියේ කෝඩ් එක එකතු වෙනවා... කෝඩ් කතාව ගැන හිතන්න ඕන නෑ... වැඩේ කොහොම හරි වෙනවා... මේ විදිහට කවි ඔක්කොම එකතු කර ගන්නකෝ...
ඊළඟට කරන්න තියෙන්නේ කවියේ පළල සකස් කර ගන්න එක... ඒක දැනට ඔහොමම 425 ම තියන්න... බ්ලොග් එකට කවිය දැම්මම තේරනවා ඒකෙ පළල ඇතිද වැඩිද මදිද කියලා... ඒ අනුව ගැලපෙන අගයක් මේකට දාන්ට පුලුවන්...
ඊට පස්සේ කරන්න තියෙන්නේ Generate code උඩ ක්ලික් කරන එක... දැන් වැඩේ ඉවරයි... එතකොට යට තියෙන කොටුවට කෝඩ් එක ඉබේම හැදිලා එනවා... කරන්න තියෙන්නේ ඒක සිලෙක්ට් කරලා කොපි කරගෙන පෝස්ට් එකට දාන එකයි...
මේ විදිහට අපිට අන්තිමට ලැබෙන්නේ HTML කෝඩ් එකක්නේ... ඉතින් ඒ නිසා ඒක පෝස්ට් එකට දාන්නත් ඕන HTML කෝඩ් එක ඇතුළටමයි... ඒ නිසා කලින් පෝස්ට් එක දාන තැන උඩ තියෙන HTML කියන එක තෝරලාම ඉන්න...
දැන් ඉතින් පබ්ලිෂ් කරලා බලන්නකෝ...
මේ මෘදුකාංගය තමන්ගේ බ්ලොග් එකේ පාවිච්චි නොකරන පිටුවක දාලා තියාගත්තනම් කවි ලියන ලියන ගානේ මේ පැත්තේ එන්න කරදර වෙන්න ඕන නැ නේ නේද? මෙහේ එනවට අකමැත්තෙන් එහෙම නෙවෙයි ඕන්... එන තරමට මම නම් කැමතියි... ඔයාලගේ පහසුවටයි එහෙම කිව්වේ... සී පද බ්ලොග් එකේ තියෙනවා කෝඩ් එක බාගන්න තැනක්.... ඒකෙන් අරන් පෝස්ට් එකක් දාන විදිහටම දාගන්න.... නැත්නම් ඒ පිටුවම සේව් කරගන්න කම්පියුටරේට... මං ඔය යුනිකෝඩ් කී බෝඩ් එකෙන් ඕෆ්ලයින් ටයිප් කරනවා වගේ... වැඩේ ඉවරයි එතකොට...
කවි සැපයීමෙන් මේ පෝස්ට් එක ලියන්න උදව් කළ පියුමි අක්කටත් ගියපාර පෝස්ට් එක බලපු කමෙන්ට් කරපු හැමෝටමත් නැවත වාරයක් ස්තූති කරන්න ඕන.... ඒ වගේම සී පද බ්ලොග් එකේදි එන ගැටලු යෝජනා චෝදනා ඔක්කොම දාන්න... අඩුපාඩු ටික අනිවාර්යයෙන්ම දාන්න.... එතකොට ඒවා වෙනස් කරන්න පුලවන්නේ... එහෙනම් අදට ගිහින් එන්නම්කෝ... සුභ දවසක් හැමෝටම...
සමු ගන්නට පෙර ....
අප කලින් පිබිදුනු පලියට කලින් හිරු පායන්නේ නැත... එහෙත් හිරු පායන්නේ කෙදිනද එදිනට අප කලින් පිබිද සිටීමේ වැදගත්කම දැනෙනු ඇත...
Monday, October 15, 2012
[7] අත් නොහළ සිහිනය...
| විශේෂ ස්තූතිය : bbc.co.uk guardian.co.uk io9.com sport.uk.msn.com supersport.com telegraph.co.uk ඉතින් කොහොමද යාළුවනේ අළුත් තොරතුරු එහෙම... ටික දවසකට පස්සේ නේද? මුලින්ම අපේ සදාදර සොයුරු පුබුදු මල්ලීට නිවන් සුව ප්රාර්ථනා කරනවා... කවදාවත් ඇහෙන් දැකලා නැති වුණත් ඔහු අපිත් එක්කම බ්ලොග් ලියපු අපේම බ්ලොග් යාළුවෙක්... ලබන මතු ආත්ම භවයක මෙවන් අකල් මරණයක් නොවේවා කියන එක තමා මුලු හදින්ම අපේ පැතුම. වෙනදා වගේම මුලින්ම කරන වැඩේ කරලා ඉන්න ඕන නේ පෝස්ට් එක ලියන්න කලින්. ඒ තමා ස්තූති කථාව පවත්වන එක. අද ස්තූති කරන්න නම් කට්ටිය ගොඩයි... මම ලාංකිය එකට ඇප්ලිකේෂන් එකක් දැම්මනේ... ඉතින් ඒකට ගන්න ඡන්දෙදි මගේ බ්ලොග් එකටත් ගොඩක් කට්ටිය ඡන්දේ දාලා තිබුණා... ඉතින් ඒ හැමෝටම ස්තූති කරන්න ඕන... ආය ස්තූති කරන්න ඕන පියුමි අක්කට... පියුමි අක්කා තමා මේ බ්ලොග් එක ඉස්සරහට ගෙනියන්න ඕන හැමදේම ටොකු ඇන ඇන කියලා දෙන්නේ... ඊළඟට ස්තූති කරන්න ඕන ගියපාර පෝස්ට් එකට කමෙන්ට් කරපු ඒ වගේම ඒ පෝස්ට් එක කියවපු හැමෝටම... තාම ලිව්වේ පෝස්ට් 7යි... ඒවත් තාක්ෂණික පැත්තට බර ඒවා... ඒත් ගොඩක් අය ඇවිත් කමෙන්ට් කරලා ගිහින් තිබුන නිසා ගොඩක් සතුටු හිතුණා... ඔන්න දැන් අපි යමු අපේ අද පෝස්ට් එකට... ඔස්කාර් පිස්ටෝරියස්... අහලා තියෙනවද මේ නම...   ඔස්කාර් මේ ආබාධිත තත්වෙට පත් වුණේ ළදරු වියේදීමයි... ඔහුට උපතින්ම දෙපා වල ඇටමිදුළු අහිමි විමේ රෝගයක් තිබුනා... ඔහුගේ වයස අවුරුද්ද පිරෙන්නත් කලියෙන්ම ඔහුගේ දෙපා සැත්කමක් මගින් ඉවත් කරන්න වෛද්යවරුන් තීරණය කරා... මේ සැත්කම නිසා ඔහුට තම දෙපා අහිමි වුණා... එතකොට ඔහුට වයස මාස 11 ක් විතර ඇති... ඔස්කාර් පාසල් ගියේ ජොහැනස්බර්ග් නුවර ප්රිටෝරියා විදුහලට. ඔස්කාර්ගේ ජිවිතේ වෙනස්ම මාර්ගයකට හැරවුණේ මේ පාසලේදි... ඔහුට වයස අවුරුදු 11 වෙනකොට ඔස්කාර් පාසලේ රගර් කණ්ඩායමටත් ඇතුළත් වෙලා හිටියා... ඊට අමතරව ටෙනිස්, ජල ක්රීඩා කියන දෙකටම ඔස්කාර් දක්ෂයෙක්... ඒ විතරක් නෙවෙයි... ඔස්කාර් ඉගෙනගන්නත් බොහොම දක්ෂයි... පාසල් කාලය අවසානයේ ප්රිටෝරියා විශ්වවිද්යාලයට ඇතුළත් වුණ ඔස්කාර් එම විශ්ව විද්යාලයෙන් වාණිජ්ය උපාධියත් ලබා ගත්තා...  වර්ෂය = 2005 තරඟ ඉසව්ව = මීටර් 400 නිමා කළ කාලය = තත්පර 47.34 වාර්තාව = ලෝක වාර්තාව වර්ෂය = 2005 තරඟය = පැරා ඔලිම්පික් තරඟ ඉසව්ව = මීටර් 100 ජයග්රහණය = රන් පදක්කම වර්ෂය = 2005 තරඟය = පැරා ඔලිම්පික් තරඟ ඉසව්ව = මීටර් 200 ජයග්රහණය = රන් පදක්කම වර්ෂය = 2006 තරඟය = ආබාධ සහිත වූවන්ගේ ලෝක ශූරතා මලල ක්රීඩා තරඟාවලිය තරඟ ඉසව්ව = මීටර් 400 ජයග්රහණය = රන් පදක්කම වර්ෂය = 2006 තරඟය = ආබාධ සහිත වූවන්ගේ ලෝක ශූරතා මලල ක්රීඩා තරඟාවලිය තරඟ ඉසව්ව = මීටර් 200 ජයග්රහණය = රන් පදක්කම වාර්තාව = ලෝක වාර්තාව වර්ෂය = 2006 තරඟය = ආබාධ සහිත වූවන්ගේ ලෝක ශූරතා මලල ක්රීඩා තරඟාවලිය තරඟ ඉසව්ව = මීටර් 100 ජයග්රහණය = රන් පදක්කම වර්ෂය = 2007 තරඟය = දකුණු අප්රිකාවේ පැවති මලල ක්රීඩා තරඟය තරඟ ඉසව්ව = මීටර් 400 කාලය = තත්පර 46.56 වාර්තාව = ලෝක වාර්තාව වර්ෂය = 2007 තරඟය = ජොහැන්සන්බර්ග් හි පැවති මලල ක්රීඩා තරඟය තරඟ ඉසව්ව = මීටර් 100 කාලය = තත්පර 10.91 වාර්තාව = ලෝක වාර්තාව වර්ෂය = 2007 තරඟය = ජොහැන්සන්බර්ග් හි පැවති මලල ක්රීඩා තරඟය තරඟ ඉසව්ව = මීටර් 200 කාලය = තත්පර 21.58 වාර්තාව = ලෝක වාර්තාව  හ්ම්ම්... දැක්ක නේද දක්ෂයාගේ හපන්කම්? මොකක්ද මේ ඔස්කාර්ගේ ඊළඟ ඉලක්කය? ඒ සාමාන්ය ක්රීඩකයන් එක්ක ඔලිම්පික් තරඟාවලියට සහභාගී වෙන එක... ඒ 2008 දී... මතකද ඔලිම්පික් තරඟය තිබුනේ චීනයේ බීජිං වල නේ... මේ තරඟාවලියට සහභාගී වෙන්න ඉල්ලුම් කරපු පිරිස අතරේ ඔස්කාරුත් හිටියා... මේක දැකපු ජගත් මලල ක්රීඩා සම්මේලනය විකාර ප්රශ්ණයක් මතු කළා... ඒ තමයි ඔස්කාර්ගේ කෘතීම දෙපා වලින් පුංචි හරි වාසියක් ඔස්කාර්ට තරඟ දිනද්දි ලැබෙනවද කියන එක... මේ පාද නිමවලා තිබුනේ කාබන් මිශ්රිත ෆයිබර් වර්ගයකින්... මේ වෙලාවේ කරන්න ඕන ඒකෙන් ලැබෙන වාසි අවාසි බල බල ඉන්න එකද, නැත්නම් මේ විශිෂ්ඨයට අවස්ථාවක් ලබා දෙන එකද කියලා ඔයාලම කියන්න බලන්න...   ඒ වෙලාවේ ඔස්කාර්ට මොනවා හිතෙන්න ඇත්ද? මෙතරම් බාධක ජය අරගෙන ඔලිම්පික් දක්වා ආපු ඔස්කාර් මේ හීනය අතහරින්න කීයටවත් එකඟ වුණේ නෑ... ඔහුට මෙතනදි කරන්න දෙයක් තිබුනේ නැති වුණත් ඒ වෙනුවෙන් ලොකු හඬක් නගන්න, මේ නොලැබීම ලැබීමක් කර ගන්න එදා හිතා ගත්තා... OLYMPIC DREAM සංයුක්ත තැටිය එළිදැක්වුණේ එහි ප්රතිඵලයක් විදිහට... ඒ වර්ෂ 2008 දිම ඉතාලියේදි... OLYMPIC DREAM, RUN BOY RUN වගේ සින්දු වල ඔස්කාර්ගේ දුක හොඳින්ම ලියවෙලා තියෙනවා... මේ වෙනුවෙන් ඔස්කාර් කරපු ඊළඟ අරගලයට ඉතාලියේ ක්රීඩා මාධ්යවේදී ශියානෝ මාලෝත් එක්වුණා... ඔස්කාර් මාලෝ සමග ස්වයං චරිතාපදානයක් ඉතාලි බසින් එළිදැක්වුවා... ඒ තමයි DREAM RUNNER. මේ පොතම පස්සේ කාලෙක ඉංග්රීසි භාෂාවට පරිවර්තනය වුණේ BLADE RUNNER කියන නමින්... 2008 අවුරුද්දේදී ටයිම් සඟරාව නම්කරපු “2008 TIME 100” කියන විශිෂ්ඨයන් 100 අතරින් තුන්වෙනි ස්ථානය ලබා ගත්තේ ඔස්කාර්...  ඔබත් මමත් හීන දකිනවා... ඒත් ටික දවසක් ගියාම ඒ හීනය පැත්තකට දාලා අළුත් හීනයක් එක්ක ජීවත් වෙනවා... මේ හීන අත්හැරීමත් එක්ක කවදාවත් ජයග්රහනයක් කරා යන්න පුළුවන්ද? බෑ... ඔස්කාර් දැක්ක එකම එක හීනේ තුළ ඔහු ජිවත් වුණා... මොනම හේතුවක් නිසාවත් ඒ හීනේ අත්හරින්න ඔහු ලෑස්ති වුණේ නෑ... ඔහු හැබෑවටම ජය ගත්තා...  සිහින අත් නොහරින්න... (මෙහි ඇති සියල්ල මාගේ දැනුම පරිදිය... එහි සංශෝධන වෙතොත් කරුණාකර ඒවා නිවැරදි කිරීමට සහය දෙන්න... ස්තූතියි...) සමුගන්නට පෙර...
| ඔබට ජය ගත හැකිය.... ඔව්. ඔබ ජය ගත යුතුය... |
|
Saturday, September 29, 2012
[6] කියවන වේගය මැන බලන්න මෘදුකාංගයක්
Tuesday, September 25, 2012
Saturday, September 15, 2012
[4] භය සංවේදනය වැඩි නම් කියවන්න එපා...
| හ්ම්ම්... අළුත් පෝස්ට් එකක් දාන්න ටිකක් පරක්කු වුණා මේ වැඩ ගොඩගැහිලා හින්දා... ඒත් පුළුපුළුවන් වෙලාවට අනිත් අයගේ පෝස්ට් කියවන්න නම් මම එනවා... දාහක් වැඩ කරගන්න තියෙන තමන්ගේ වටිනා කාලයෙන් ටිකක් වැය කරලා කලින් පෝස්ට් වලට කමෙන්ට් කරපු හැමෝටමත් කියවපු හැමෝටමත් මුලින්ම ස්තූති කරන්න ඕන.... අද මේ කියන්න යන්නෙ අළුත් මල්ලි නැත්තටම නැතිවෙන්න බයවෙච්ච දවසක් ගැන... මතක් වෙනකොටත් ඇඟ හිරිවැටෙනවා... කතාව කියවලා ඉවර වෙනකොට ඔයාලට හිතෙයි මෙච්චර දෙයක් වෙලත් අළුත් මල්ලි තාමත් පණ පිටින් ඉන්න එක පුදුමයක් කියලා... පේනවනේ මාතෘකාව? සමහර අයට කියවනදේ නැවත නැවත මැවිලා පේන ගතියක් තියෙනවා... ඔයාලටත් එහෙම තියෙනවද? එහෙම තියෙනවනම් මේ පෝස්ට් එකේ තියෙන මට වුණ දේ රෑට හීනෙන් එහෙම පේන්න පුළුවන් සමහරවිට... ඔන්න මං මුලින්ම කිව්වා... මළගෙදරක් කියන දේ ගොඩක් ගෙවල් වල වෙලා ඇති... එහෙම දෙයක් වෙලා නැත්නම් ඒක අළුතෙන් හදපු ගෙයක් වෙන්න ඕන... කොහොම හරි තමන්ගෙ ගෙදර මළගෙදරක් වුණ අත්දැකීම මේ කාටත් ඇති නේ? එදාට මුළු ගෙදරම සොහොන් පිට්ටනියක් වගේ... කණගාටුවක් වගේම කියාගන්න බැරි අමුතු බයකුත් කාගෙ කාගෙත් හිත්වල රැඳිලා තියෙනවා... ජීවිතේ සුන්දරයි ලස්සණයි කියලා හිතාගෙන ඉන්න අපිට ජීවිතේ භයානක දේවල් ගැන හිතෙන්න පටන් ගන්නේ ඔන්න ඔය වගේ වෙලාවට... ඒත් ඒ දේ ස්වාභාවික මරණයක් නොවී මිනීමැරුමක් වුණා නම්?  මේ සිද්ධිය වෙනකොට අළුත් මල්ලි උසස්පෙළ පන්තියේ... අම්මයි තාත්තයි මල්ලිත් එක්ක අපේ ගෙදරින් හැතැම්ම ගානක් දුරින් තියෙන ආච්චිලාගේ ගෙදර යන්න තීරණය කරලා තිබුනේ ඊට දවස් දෙක තුනකට කලින් ඉඳලමයි... ඒ දේ එහෙමම සිද්ධ වුණා... මොකක් හරි හේතුවකට මම ගෙදර තනිවුණා... ඉස්කෝලෙත් නිවාඩු. කරන්න විශේෂයෙන් දෙයක් නොතිබුණු නිසාම මුළු දවසම ගත කළේ රූපවාහිනිය ඉස්සරහා... හැන්දෑ වෙනකොට තිබුන කම්මැලිකම දෙගුණ තෙගුණ වෙලා පුංචි නිදිමතකුත් ආවා... අහස පුරාම වැහිබර ගතිය... රෑට හොඳ හැටි වහීවි, මට හිතුණා... "වැස්සොත් රෙදි ටික අරන් දාන්න..." උදේම අහසේ තැනින් තැන මතු වුණ වළාකුළු දැකපු අම්මා කිව්ව වචන ටික මතක් වෙලා මම එළියට ගියේ වැලේ තිබුණ රෙදි ටික ගෙට ගන්න... හ්ම්ම්... හිතුව හරි... රෙදිටික ගෙට අරන් ඉවර වෙන්නත් කලියෙන්ම කුස්සිය පැත්තේ තිබුණ ටකරමට පිණි වැටෙන සද්දේ ඇහුණා... ජනෙල් දොරවල් වහලා දාපු මම කාමරේට ගිහින් ටිකක් හාන්සි වුණා... අතරින් පතර ඇහුන පිණි වැටෙන සද්දේ මහා ඝෝෂාවක් බවට පත් වෙන්න වැඩි වෙලාවක් ගත වුනේ නෑ... "අපේ පළාතට ඉතින් පින්නක් ගියොත් ඇති, මේ පොඩි වැස්සටත් කරන්ට් යනවනේ". යන්තම් පින්නක් වැටුන දාටත් අපේ ගමේ අය එහෙම කියන එකේ මේ මුරුගසන් වරුසාවේ හැටියට මෙහෙම වුණ එක පුදුමයක් නෙවෙයි... හනේ මන්දා... ලොකු හුස්මක් පිටකරපු මං ඇඳේ හරිබරිගැහුනේ අදනම් හොඳහැටි නිදාගන්න පුළුවන් කියලා හිත හිතා.... යන්තම් ඇහැඇරෙනකොටත් වටපිටේ හෝ ගාලා වැහි වැටෙන සද්දේ... මේක නතර වෙන්නේ නැද්ද මන්දා... හතර වටෙන්ම අන්ධකාරේ... වෙලාව කීයද බලන්නත් සාලෙට යන්න ඕනනේ... රෑ දොළහ නම් පහුවෙළත් ඇති... හ්ම්ම්... තව ටිකක් නිදාගන්නවා... එහෙන් ඉන්න බැරි තරම් සීතල... ඈතින් තියෙන ලයිට් කණුවේ එළිය යන්තමින් සාලෙට වැටිලා. කරන්ට් නම් ඇවිල්ලා වගේ... මගේ හිත තනියම කල්පනා කරනවා කෙලවරක් නැතුවම... බඩගින්න දෙගුණ තෙගුණ වෙලා... රෑ කෑවෙත් නෑ නේ... මේ වැස්සේ නැගිටින්න හිතෙන්නෙත් නෑ... ඇඳ ළඟ මේසේ ලාච්චුවේ බිස්කට් තියෙන බව මතක් වෙලා මම ඇඳේ කෙළවර හෙව්වේ බිම තියලා තිබුණ වතුර බෝතලේ අතට ගන්න... ඇඳ පුරාම වේළුනු ඇඳුම්... "මට පිස්සුනේ" එහෙම හිතිලා පුංචි හිනාවකුත් ආවා... ඇඳේ කෙලවර හොයාගන්න කළින් අමුතු මොකක්දෝ අතට අහුවුණා... මගේ ඇඟ ළඟම... අත තියලා තත්පරයක් යන්න කලින් අත අහකට ගත්තේ මම හිතලා නෙවෙයි... අතට අහුවුනේ මොකක්ද කියලා කල්පනා කරන්න කලින් මගේ බුද්ධියට ඒ මොකක්ද කියන එක හොඳහැටි වැටහිලයි තිබුණේ... දෙවියනේ... මේක වෙන්න පුළුවන්ද? සීතලට ගල්ගැහුණු මිනිහෙක්ගේ අතක්? පපුවේ හදගැස්ම එකපාරටම නතරවුණා වගේ... ඔලුව තෝන්තු වෙලා වගේ... මොනවා වුනත් මං උත්සහ කළා මේ වෙන්නේ මොකක්ද කියලා තේරුම් ගන්න. කව්ද මේ මරලා දාලා තියෙන්නේ? ඒකත් මගේ ඇඳ උඩ? කව්ද මැරුවේ... කොහොමද මේ දේ කළේ? කව්රු මේ දේ කළත් කරපු කෙනා තාමත් ඉන්නේ මං ඉන්න කාමරේ ඇතුළේමයි... සැකයක් නෑ... ඊළඟට එයා මරන්නේ මාව... මගේ මුළු සිරුරම දහඩියෙන් තෙත් වෙලා... මරණ භය කියන දේ උපරිමයෙන්ම දැනිලා... කෙළවරක් නැතුව හිතට ගලාගෙන එන භයංකාර සිතුවිළි නතර කරන්න මම ලොකු උත්සහයක් ගත්තා... අතට අහුවුනේ අතක ඇඟිලි දෙකක්. එතනින් උඩ අත තියෙන්න ඕන ඒ කියන්නේ ඊට එහා පැත්තේ මළ මිනියකුත් තියෙන්න ඕන... දෙවියනේ... එතකොට මම මෙච්චර වෙලා නිදාගෙන හිටියේ මළ මිනියක් එක්කද?  මේස ලාම්පුව දාන එක තමයි කාමරේ වටපිටේ බලාගන්න තියෙන ලේසිම ක්රමය... ඒක තියෙන්නෙත් මගේ ඇඳ ළඟමයි... ඇඟ දශමයක් වත් හොල්ලන්නේ නැතුව ස්විචය උඩටම අත අරන් ගියත් ස්විචය දාන්න තරම් හයියක් මට තිබුනේ නෑ... ස්විචය දැම්මොත් මැරයාගේ පිහිය අනිවාර්යයෙන්ම නතර වෙන්නේ මගේ පපුව ඇතුළේ... නෑ.නෑ... ඒක මෝඩ වැඩක්... මෙහෙමම ඇඳෙන් බිමට පෙරළිලා ඇඳ යටට ගිහින් ස්විචය දාන එකයි කරන්න ඕන... එතකොට කොතන හිටගෙන හිටියත් ඒ මිනිහගේ කකුල් දෙක මට පේනවා... ඒත් ඒ මිනිහා ඇඳ යට හිටියොත්? මොකක්ද දැන් කරන්නේ? අන්තිමට මම දැඩි තීරණයක් ගත්තා... කරන්න තියෙන එකම විකල්පය... හිතට ආපු ප්රශ්ණ සියල්ලටම එකම විසඳුම... සමහර විට මගේ ජීවිතය අවසන් කර ගන්න මමම ගන්න අන්තිම මෝඩ තීරණය... වෙන කරන්න දෙයක් නෑ... ඇඟිල්ල යට තියෙන ස්විචය තද කරනවා හැරෙන්න... හිතෙන් මම ගණන් කළා... මං මැරෙන මොහොත වෙනකල්... තුනයි... දෙකයි... එකයි... මොකක්? ම් මේ.. ත් තියෙන්නේ... මගෙ ඇඟටම යට වෙලා හිරිවැටුණ මගේම අත නේද? [ඡායාරූප අන්තර්ජාලයෙනි] |
Saturday, September 1, 2012
[3] නෝ ක්ලික්...
ඔන්න යාළුවනේ අද අළුත් මල්ලි ඔයාලට දෙන්න යන්නේ අළුත් මල්ලිම හදපු කාට
කාටත් වැදගත් වෙන සොෆ්ට්වෙයාර් එකක්. මේකෙන් වෙන්නේ අපි මේකට
ඇතුළත් කරන මෘදුකාංග ලැයිස්තුව වින්ඩෝස් විවෘත වෙනකොට ඒ කියන්නේ පරිගණකය ඔන්
කරනවාත් එක්කම ස්වයංක්රීයව විවෘත වෙන එක.
මෙන්න මෙහෙම හිතන්නකෝ... කෙනෙක් ඉන්නවා වෙබ්
ඩිසයින් කරන. ඉතින් එයා හැමදාම උදේට
වැඩට ඇවිල්ලා කම්පියුටර් එක ඔන් කරලා විනාඩි කීපයකට පස්සේ ෆයර්ෆොක්ස් ඕපන් කරනවා. ඊළඟට Core FTP ඕපන් කරනවා. ඊටත් පස්සේ Dreamveawer ඕපන් කරනවා. එහෙම නැතුව ටයිප්සෙටින් කරන කෙනෙක් නම් වර්ඩ්
ඕපන් කරනවා. ඊළඟට Pagemaker ඕපන් කරනවා.
ඔය දේ දවස ගානේ කරන්න ඕනනේ. ඉතින් මේ මෘදුකාංගයේ
තියෙන ලැයිස්තුවට විවෘත වෙන්න ඕන කරන මෘදුකාංග
ටික ඇතුළත් කරාම කරන්න තියෙන්නේ උදේට ඇවිල්ලා කම්පියුටර් එක ඔන් කරන එක
විතරයි. විනාඩි 5 කින් බැලුවම අපිට ඕනකරන
මෘදුකාංග ටික විවෘත වෙලා තියෙනවා. පස්සේ දවසක එපා හිතුනොත්
අයින් කරන්නත් පුළුවන්.
මුලින්ම මෙතන ක්ලික් කරලා මෘදුකාංගය ඩවුන්ලෝඩ් කරගන්න.
279.38KB
1. Download මත ක්ලික් කරන්න.
2. මඳක් රැඳී සිටින්න.
3. SKIP AD මත ක්ලික් කරන්න.
4. Download මත ක්ලික් කරන්න.
දැන් සෙටප් එක රන් කරලා ඉන්ස්ටෝල් කර ගන්න. ඒ කියන්නේ RUN_AT_STARTUP_SETUP.exe උඩ ඩබල් ක්ලික් කරන්න. එතකොට ඒක ඉන්ස්ටෝල් වෙනවා. ඊට පස්සේ Start > All Programs >
RUN_AT_STARTUP >
RUN_AT_STARTUP මාර්ගය හරහා “ස්වයංක්රීය ධාවකය” විවෘත කර ගන්න. මම දැනට Notepad, Calculator කියන මෘදුකාංග දෙක
ලැයිස්තුවට ඇතුළත් කරලා තියෙන නිසා මෙතනදි ඒවා ඉබේම විවෘත වෙන්න ඕන. අපිට ලැයිස්තුව වෙනස් කරන්න අවශ්ය නම් විවෘත වෙන තත්පර 10 ඇතුළත Eidt බොත්තම උඩ ක්ලික් කරන්න
ඕන.1. Download මත ක්ලික් කරන්න.
2. මඳක් රැඳී සිටින්න.
3. SKIP AD මත ක්ලික් කරන්න.
4. Download මත ක්ලික් කරන්න.
දැන් ඉහල තියෙන කොටුවට අපිට විවෘත කරගන්න ඕනකරන මෘදුකාංගයේ සම්පූර්ණ පාත්එක
ඇතුළත් කරලා Add to list බොත්තම ඔබන්න. එතකොට ඒක ලැයිස්තුවට එකතු වෙනවා.
අපිට රන් කරවන්න අවශ්ය මෘදුකාංගයක පාත්එක හොයාගන්න හරිම ලේසියි. සාමාන්යයෙන් Start menu එකේ හරි Desktop එකේ හරි තියෙන්නේ ඒ මෘදුකාංගයට යොමු වුණ Shortcuts නේ. මේ Shortcut එකක් උඩ රයිට් ක්ලික් කරලා ලැබෙන මෙනුවෙන් Properties තේරුවාම මෘදුකාංගයේ තොරතුරු ඇතුළත් වින්ඩෝවක් විවෘත වෙනවා හරියටම මෙන්න මේ වගේ .

ඒකෙ Target කියන කොටුවේ තියන්නේ අපිට
අවශ්ය කරන පාත් එක. ඒක කොපි කරලා “ස්වයංක්රීය ධාවකයට” පේස්ට් කරාම හරි. හැබැයි ඒ පාත් එකේ දෙපැත්තේ තියෙන “ ” ලකුණු ඉවත් කරලයි
ලැයිස්තුවට ඇතුළත් කරන්න ඕන.
මේ ලැයිස්තුවට වින්ඩෝස් එක්කම ලැබෙන මෘදුකාංගයක් ඇතුළත් කරනවානම් සම්පූර්ණ
පාත්එක අවශ්ය වෙන්නේ නෑ. එතනට අදාළ මෘදුකාංගයේ නම
විතරක් ඇතුළත් කළාම ඇති.
කැල්ක්යුලේටරය = calc
නෝට්පෑඩ් එක = notepad
වින්ඩෝස් මීඩියා ප්ලේයරය = wmplayer


ලැයිස්තුවෙන් මෘදුකාංගයක් ඉවත් කරන්න ඕන නම් ඒ උඩ ක්ලික් කරලා Remove බොත්තම උඩ ක්ලික් කරන්න. මේ විදිහට අපිට ඕන
ලැයිස්තුව පිළියෙල කර ගන්න ඕන.
ලැයිස්තුව පිළියෙළ කරලා ඉවර වෙලා Ok බොත්තම උඩ ක්ලික් කරන්න. එතකොට අපි එකතු කරපු මෘදුකාංග ලැයිස්තුව එකින් එක විවෘත වෙනවා දකින්න
පුළුවන් දැන් ඔන්න වැඩේ හරි. දැන් කම්පියුටරේ රී ස්ටාර්ට් කළා නම් හරියටම බලාගන්න පුළුවන් ගැටළුවක්
නැතුව වැඩසටහන රන් වෙනවද කියලා.
වින්ඩෝස් ආරම්භ වෙනකොටම “ස්වයංක්රීය ධාවකය” විවෘත වෙන නිසා මේකට අඩු
මෘදුකාංග ගණනක් ඇතුළත් කරන එක කෝකටත් හොඳයි. නෝට්පෑඩ් වගේ කුඩා
මෘදුකාංග නම් හත අටක් දැම්මත් ගැටළුවක් නෑ. ඒත් වර්ඩ් ෆොටෝෂොප් වගේ
බරින් වැඩි මෘදුකාංග නම් දෙක තුනකට වඩා දාන්නම එපා. අපිට ඕන නම් ඉන්ටර්නෙට්
එකෙන් ඩවුන්ලෝඩ් කරගත්ත වෝල්පේපර් චේන්ජර් එකක්, කුරුල්ලෝ පියාඹන හිම
වැටෙන සෙල්ලම් මෘදුකාංග වගේ බර අඩු මෘදුකාංග කීපයක් “ස්වයංක්රීය ධාවකය” ට ඇතුළත් කරලා තියන්න
පුළුවන්.
පහලින් මේ දාලා තියෙන්නේ මෘදුකාංග කීපයක පාත් වගයක්. ඒවා ඉතින් එක එක්කෙනා ඉන්ස්ටෝල් කරන විදිහ අනුව වෙනස් වෙනවා. මේ දිහා බලලා පොඩි අදහසක්
ගන්නයි මේ ටික දාන්නේ.
C:\Program
Files\Mozilla Firefox\firefox.exe
C:\Program
Files\Adobe\Photoshop 7.0\Photoshop.exe
C:\Program
Files\MADHURA Dictionary\MADHURA.exe
C:\Program
Files\Macromedia\Dreamweaver MX\Dreamweaver.exe
C:\Program
Files\InterVideo\DVD7\WinDVD.exe
C:\Program Files\Microsoft
Office\Office12\WINWORD.EXE
C:\Program Files\Microsoft
Office\Office12\EXCEL.EXE
C:\Program Files\Microsoft
Office\Office12\OUTLOOK.EXE
wmplayer
notepad
calc
cmd
එහෙනම් යාළුවනේ මේ මෘදුකාංගය ඩවුන්ලෝඩ් කරගෙන ඉන්ස්ටෝල් කරලා බලලා මොනාහරි
ප්රශ්ණ තියෙනවානම් ඒවා කමෙන්ට් විදිහට දාන්න. වැඩ කරන්නේ නැත්නම් හරි
එරර් මැසේජස් එනවනම් හරි ඒවත් දාන්න. මගේ හදාගන්න අඩුපාඩු
තියෙනවානම් ඒ හැම එකක්ම දාන්න. හොඳට වැඩ කළානම් ඒ බවත්
අනිවාර්යයෙන්ම කියන්න. එතකොටනේ නේද තවත් පෝස්ට්
එකක් දාන්න හිතෙන්නේ.
වෙනදා වගේම මෘදුකාංග සංවර්ධනය කරන ආධුනිකයන්ට ඕන වෙයි කියලා හිතෙන නිසා සෝර්ස්
කෝඩ් එකත් දානවා. ඒක මෙතනින් ඩවුන්ලෝඩ්
කරගන්න පුළුවන්.
12.54 KB
1. Download මත ක්ලික් කරන්න.
2. මඳක් රැඳී සිටින්න.
3. SKIP AD මත ක්ලික් කරන්න.
4. Download මත ක්ලික් කරන්න.
එහෙමනම් අදට සමුගන්නවා...
ආයෙමත් එන්නම්කෝ අළුත් දෙයක් අරගෙන... 1. Download මත ක්ලික් කරන්න.
2. මඳක් රැඳී සිටින්න.
3. SKIP AD මත ක්ලික් කරන්න.
4. Download මත ක්ලික් කරන්න.
Monday, August 27, 2012
[2] වීඩියෝ පාඩම් මාලාවක් හදන හැටි ...
ඔන්න යාළුවනේ අද දාන්න යන්නේ අළුත් මල්ලිගේ දෙවනි පෝස්ට් එක. මුලින්ම අළුත් මල්ලිගේ පළවෙනි පෝස්ට් එකට කමෙන්ට් කරපු හැමෝටම ස්තූති කරන්න ඕන. අද පෝස්ට් එකේ ගොඩක් දේවල් දාන්න තියෙන නිසා වැල් වටාරම් නැතුවම පටන් ගන්නම්.
මේ පෝස්ට් එක ටිකක් මහන්සිවෙලා දැම්ම එකක්. බ්ලොග් ලියන නොලියන හැමෝටම වැදගත් වෙන එකක්. සාමාන්යයෙන් හැම කෙනෙකුටම මොකක් හරි ක්ෂේත්රයක් ගැන විශේෂ දැනුමක් තියෙනවානේ. ගොඩක් දෙනෙක් තමන්ගේ වෘත්තිය විදිහට තෝර ගන්නේත් මේ කියන තමන්ගේ ප්රියතම විෂය ක්ෂේත්රයනේ. ඉතින් නරකද තමන් දන්න දේ අනෙක් අයටත් කියලා දුන්නොත්?
හොඳ අදහසක් නේද?
ඒත් කොහොමද කියලා දෙන්නේ? අපිට පුළුවන් වීඩියෝ පාඩම් මාලාවක් කරන්න. සාමාන්යයෙන් අපි කරන්නේ උගන්වන්න තියෙන දෙයක් කොලයක ලියලා ඒක ප්රින්ට් කරලා දෙන එකනේ. ඒත් ඊට වඩා වීඩියෝ පාඩම් මාලාවක් කළාම ඒකෙ කියන්න හදනදේ ගැන හොඳ පැහැදිලි බවක් වගේම වැඩි වැදගත් කමකුත් තියෙනවා. තමන් කෘෂිකර්ම උපදේශක කෙනෙක් නම් කෘෂිකර්මය ගැන වීඩියෝ පාඩම් මාලාවක් කරන්න පුළුවන්. ගුරුවරයෙක් නම් තමන් උගන්වන විෂය ගැන කරන්න පුළුවන්. මේ වගේ මොන ක්ෂේත්රයකින් වුණත් තමන්ට පස්සේ ඒ ක්ෂේත්රයට එන්න බලාගෙන ඉන්න අයට කියලා දෙන්න ගොඩක් දේවල් තියෙනවා.
ඔය අපි කතා කරේ පිං පිණිස කරන්න පුළුවන් දේවල් නේ. ඕන නම් තමන් දන්න දේ හොඳට සැළසුම් කරලා පාඩම් පෙළක් විදිහට සකස් කරලා ඒකට අදාළව වීඩියෝ CD එකක් කළොත් ඒකට ලොකු ආර්ථික වටිනාකමකුත් ලැබෙනවා. දන්නවනේ වීඩියෝ CD වල වෙළඳපළ මිල කොහොමද කියලා. ගුණාත්මක බවින් අඩුම එකක් වුණත් රුපියල් 450 න් ඉහල තමයි ගන්න තියෙන්නේ. (මං කිව්වේ පොත් කඩවල, එහෙම නැතුව පිටකොටුවේ තියෙන ඒවා ගැන නම් නෙවෙයි.) ඉතින් වීඩියෝ පාඩම් සහිත සංයුක්ත තැටියක් හදා ගන්න විදිහ ගැන ඉගෙන ගන්න එක හොඳයි නේද? අද පෝස්ට් එකෙන් කියන්න යන්නේ ඔන්න ඔය කාරණේ ගැන තමයි.
එහෙනම් අපි බලමු කොහොමද වීඩියෝ පාඩම් සහිත සංයුක්ත තැටියක් හදා ගන්නේ කොහොමද කියලා. මේ වැඩේට වැඩේට ඕන කරන දේවල් තමා දැන් විස්තර කරන්න යන්නේ. මේ හැම දෙයක්ම ඩවුන්ලෝඩ් කරගන්න පුළුවන් විදිහට දීලා තියෙන නිසා කිසිම ගැටළුවක් ඇති වෙන්න හේතුවක් නෑ.
1. පරිගණකයක්
මේක ඉතින් ඩවුන්ලෝඩ් කරගන්න දෙන්න බෑ නේ. බ්ලොග් කියවනවා නම් පරිගණකයක් කොහොමත් නැති වෙන්න බෑ නේ. මේ පරිගණකයට කටහඬ ලබාගන්න මයික් එකකුත් ඕන කරනවා. ලැප්ටොප් එකක් නම් අමුතුවෙන් මයික් හොයන්න දෙයක් නෑ.
2. Video Capture Software එකක්.
මේ මෘදුකාංගයෙන් කෙරෙන්නේ අපේ පරිගණකයේ තිරයේ පෙන්වන දේ එලෙසින්ම පටිගත කර ගන්න එක. ඒ වගේම කටහඬත් එක වරම මේ මෘදුකාංගයේ පටිගත වෙනවා. ඊට පස්සේ වීඩියෝ එකක් විදිහට සේව් වෙනවා. පාඩමේ පෙන්වන්න ඕන දේවල් අවශ්ය නම් පවර් පොයින්ට් ප්රසන්ටේෂන් එකක් විදිහට නිර්මාණය කරගන්න පුළුවන්. ඊට පස්සේ ප්රසන්ටේෂන් එක රන් කරන ගමන් අපි පාඩම කියලා දෙනවා. ඒක පටිගත කළාම වීඩියෝ එක හැදෙනවා.
අපි මේ සඳහා පාවිච්චි කරන්න යන්නේ Hmelyoff VH Capture කියන මෘදුකාංගය. ඒක මෙතනින් ඩවුන්ලෝඩ් කර ගන්න.
5.3 MB
1. Download මත ක්ලික් කරන්න.
2. මඳක් රැඳී සිටින්න.
3. SKIP AD මත ක්ලික් කරන්න.
4. Download මත ක්ලික් කරන්න.
ඊට පස්සේ ඉන්ස්ටෝල් කර ගන්න.
3. Video Converter Software එකක්.
Hmelyoff VH Capture කියන මෘදුකාංගයෙන් අපි පටිගත කරාම ලැබෙන වීඩියෝ එක විශාල ධාරිතාවක් තියෙන එකක්. ඒත් සංයුක්ත තැටියක අපිට දාන්න පුළුවන් වෙන්නේ 700MB ධාරිතාවක් විතරයි. ඒ නිසා ලැබෙන වීඩියෝ එක අඩු ධාරිතාවක් දක්වා පරිවර්තනය කරන්න ඕන. ඒකට Video Converter Software එකක් භාවිතා කරන්න වෙනවා. අපි මෙතනදි භාවිතා කරන්නේ AVS Video Converter කියන මෘදුකාංගය. ඒක මෙතනින් ඩවුන්ලෝඩ් කරගෙන ඉන්ස්ටෝල් කර ගන්න.
63.60 MB
4. Video Cutter Software එකක්.
ඊළඟට අපිට ඕන වෙනවා Video Cutter එකක්. අපි පරිවර්තනය කර ගත්ත වීඩියෝ එකේ ආරම්භයේ හා අවසානයේ තියෙන වැඩිපුර කොටස් කපලා ඉවත් කරන්න තමයි මේ මෘදුකාංගය භාවිතා කරන්නේ. අපි Video Cutter Max කියන මෘදුකාංගය මෙතනදි භාවිතා කරනවා. මේ ලින්ක් එක ඔබලා ඒ මෘදුකාංගය ඩවුන්ලෝඩ් කරගෙන ඒකත් ඉන්ස්ටෝල් කර ගන්න.
1. Download මත ක්ලික් කරන්න.
2. මඳක් රැඳී සිටින්න.
3. SKIP AD මත ක්ලික් කරන්න.
4. Download මත ක්ලික් කරන්න.
5. සංයුක්ත තැටියට ගැළපෙන අතුරුමුහුණතක්.
අපි හදන්න බලාපොරොත්තු වෙන සංයුක්ත තැටිය පරිගණකයකට ඇතුළු කළාට පස්සේ ඒකෙ තියෙන වීඩියෝ තෝර ගන්න ගැළපෙන අතුරු මුහුණතක් තියෙන්න ඕන. ඒ වගේම ඒ අතුරුමුහුණත සංයුක්ත තැටිය ඇතුළු කළ විගසම ඉබේම ධාවනය වෙන්නත් ඕන. මේ අතුරු මුහුණත් හදන එක පරිගණක මෘදුකාංග සංවර්ධනය කියන ක්ෂේත්රයට අයිති වැඩක්. අතුරුමුහුණත් හදන්න නම් computer language එකක් ඉගෙනගෙන තියෙන්න ඕන. ඉතින් හැමෝම ඔය කතන්දරේ දන්නේ නැති නිසා මම හදපු අතුරුමුහුණතක් දීලා තියෙනවා ඩවුන්ලෝඩ් කර ගන්න. ඒක මෙතනින් ඩවුන්ලෝඩ් කර ගන්න.
16.76MB
1. Download මත ක්ලික් කරන්න.
2. මඳක් රැඳී සිටින්න.
3. SKIP AD මත ක්ලික් කරන්න.
4. Download මත ක්ලික් කරන්න.
ඕන කරන්නේ ඔච්චරයි. දැන් අපි වීඩියෝ සී.ඩි එක හදන විදිහ බලමු.
වීඩියෝ සී.ඩි එක හදන්න තියෙන්නේ පියවර 6 යි.
1. පාඩම් මාලාව සැළසුම් කිරීම.
2. වීඩියෝ පටිගත කිරීම.
3. සකස් කර ගත් වීඩියෝ අඩු ධාරිතාවක් දක්වා පරිවර්තනය කිරීම.
4. පරිවර්තනය කරගත් වීඩියෝ සංස්කරණය කිරීම.
5. සංයුක්ත තැටියේ පරිගණක මුල් පිටපත නිර්මාණය කිරීම.
6. එය සංයුක්ත තැටියකට ලිවීම.
හරි ලේසියි.
1. පාඩම් මාලාව සැළසුම් කිරීම.
තමන් කරන්න යන පාඩම් මාලාව සැළසුම් කරන්න ඕන තමන්මනේ. වීඩියෝ පාඩම් මාලාව කරන්න තෝර ගත්ත ක්ෂේත්රයට අනුව තමන්ගේ පාඩම් මාලාව සැළසුම් කරන්න ඕන. වීඩියෝ පාඩමක් ඉදිරිපත් කරන්න office පැකේජයේ තියෙන powerpoint නම් හොඳම මෘදුකාංගයක්. පවර්පොයින්ට් භාවිතා කරලා අපිට අපේ පාඩමට අදාළව ප්රසන්ටේෂන් එකක් නිර්මාණය කර ගන්න පුළුවන්. ඊට පස්සේ ප්රසන්ටේෂන් එකෙන් ඉදිරිපත් වන දේවල් පිළිබඳව කටහඬ භාවිතා කරලා විස්තර කිරීමක් කරන්න පුළුවන්. මේ වගේ තමන් පාඩම් මාලාව කරන්න යන ක්ෂේත්රයට අනුව ගැළපෙන විදිහට පාඩම් මාලාව ඉදිරිපත් කරන ආකාරය සැළසුම් කරගන්න ඕන.
2. වීඩියෝ පටිගත කිරීම.
මෙතනදි භාවිතා කරන්නේ Hmelyoff VH Capture කියන මෘදුකාංගය. දැන් ඩවුන්ලෝඩ් කරගෙන ඉන්ස්ටෝල් කරගෙන අහවරයි නේ. එහෙමනම් Start > All Programs > Hmelyoff Labs > VH Capture හරහා ගිහින් VH Capture මෘදුකාංගය විවෘත කර ගන්න.
දැන් ,
1. Video capture source කියන තැනින් VHScrCap තෝරන්න.
2. Sel Window කියන බොත්තම උඩ ක්ලික් කරලා අපේ වීඩියෝ එකට ගන්න ඕන කරන තිරයේ ප්රමාණය තෝරලා දෙන්න. සාමාන්යයෙන් select කරනවා වගේ තිරයේ ඉහල වම් කෙළවරේ ක්ලික් කරලා, ක්ලික් කරගෙනම පහළ දකුණු කෙළවර දක්වා ඇදගෙන යන්න තමා තියෙන්නේ. එතකොට අපි තෝරපු කොටසේ අපි කරන ක්රියාකාරකමක්ම මැද තියෙන කොටුවේ දිස් වෙනවා.
3. Audio capture source කියන තැනින් අපේ පරිගණකයට සම්බන්ධ කරලා තියෙන මයික්රොෆෝනය තෝරන්න. ඒක ගැන වැඩි විස්තරයක් දන්නේ නැත්නම් Don’t capture කියන එක නැතුව වෙන එකක් තෝරලා ටෙස්ට් කරලා බලන්න. වැඩ කරනවානම් ඊට පහතින් තියෙන බාර් එක ශබ්දයට අනුරූපව පිරෙනවා දකින්න පුළුවන්.
4. Frame rate එකට 30 ක් විතර දාන්න.
5. Browse කියන බට්න් එක උඩ ක්ලික් කරලා අපේ වීඩියෝ සේව් වෙන්න ඕන තැන ලබා දෙන්න. අපි විශේෂයෙන් ඒ තැන ලබා නොදුන්නොත් වීඩියෝ සේව් වෙන්නේ My Videos වලයි.
6. දැන් අපිට කරන්න තියෙන්නේ රතුපාට බට්න් එක ඒ කියන්නේ Record බට්න් එක ඔබලා පටිගත කිරීම ආරම්භ කරන එක.

ඊට පස්සේ මේ මෘදුකාංගය Minimize කරන්න. එතකොට ඒක නොපෙනී යනවා.
7. ඊළඟට අපිට කරන්න තියෙන පාඩම පවර්පොයින්ට් ප්රසන්ටේෂන් වගේ දේවල් භාවිතා කරලා ඉදිරිපත් කරන්න ඕන. හරියටම දේශණයකදි ප්රොජෙක්ටර් භාවිතා කරන්නේ. අන්න ඒ වගේ. එතකොට අපි අපේ පරිගණකයේ කරන කියන දේවල් සියල්ලම මේ මෘදුකාංගයේ පටිගත වෙනවා.
8. පටිගත කිරීම නතර කරන්න නම් ආයෙමත් මේ මෘදුකාංගය විවෘත කර ගන්න ඕන. ටස්ක් බාර් එකේ දකුණු පැත්තේ මේ මෘදුකාංගය Minimize වෙලා ඇති. නැත්නම් සැඟවුණු අයිකන් විවෘත කරලා බලන්න. ඒ අයිකන් එක උඩ ක්ලික් කලාම ආයෙත් Maximize වෙනවා.
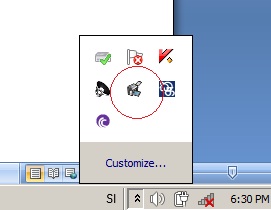
9. දැන් Stop බොත්තම ඔබලා පටිගත වීම නතර කරන්න.
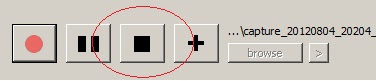
10. තව දුරටත් පටිගත කරන්න තියෙනවා නම් + ලකුණ තියෙන බොත්තම ඔබලා ආයෙමත් පටිගත කිරීම ආරම්භ කරන්න පුළුවන්. පටිගත කිරීම අවසන් නම් My Videos කියන බොත්තම ඔබලා පටිගත වුණු වීඩියෝ බලන්න හැකියාව තියෙනවා.
දැන් පැහැදිළියි නේ Hmelyoff VH Capture මෘදුකාංගයෙන් කරන දේ ගැන. කොහොම වුණත් මේ මෘදුකාංගය භාවිතා කරන කොට මේ ටිකත් දැනගෙන ඉන්න ඕන.
1. ටිකක් පටිගත කරන කාලය සීමා සහිත කරන්න. පැය බාගයක් වගේ වුණත් ගැටළුවක් නෑ. ඒත් පැය දෙක තුන එක දිගට මේ මෘදුකාංගය භාවිතා කරන්න එපා. ඒකට හේතුව ලැබෙන වීඩියෝ එකේ ධාරිතාව විශාල වශයෙන් ඉහල වීම. ඒ දත්ත මෘදුකාංගයේ දකුණු පැත්තේ පහළට වෙන්න දිස් වෙනවා දකින්න පුළුවන්.
2. Frame rate එකට අවශ්ය නම් අඩු අගයක් භාවිතා කළත් ගැටළුවක් නෑ. අඩු වුණාම වෙන්නේ තත්පර 1 කදි පෙන්වන රූප රාමු ගණන අඩු නිසා පැන පැන යන රූප දිස්වෙන එක.
3. සකස් කර ගත් වීඩියෝ අඩු ධාරිතාවක් දක්වා පරිවර්තනය කිරීම.
ඊළඟට කරන්න තියෙන්නේ අපි සකස් කර ගත් වීඩියෝ පාඩම් අඩු ධාරිතාවක් දක්වා පරිවර්තනය කරන එක. මේ සඳහා අපි භාවිතා කරන්නේ AVS Video Converter කියන මෘදුකාංගය කියලා කලින් කිව්වනේ. මේ වෙනකොට ඒ මෘදුකාංගය ඩවුන්ලෝඩ් කරගෙන ඉන්ස්ටෝල් කරගෙන ඇති කියලා හිතනවා. දැන් ඒ මෘදුකාංගය Start > All Programs > AVS4YOU > Video > AVS Video Converter 6 හරහා ගොස් විවෘත කර ගන්න. එහෙමත් නැත්නම් කෙලින්ම අපිට පරිවර්තනය කරන්න අවශ්ය වීඩියෝ එක උඩ රයිට් ක්ලික් කරලා ලැබෙන පොප් අප් මෙනුවෙන් AVS Convert to... > WMVයන්න තෝරන්න. ඒ ක්රමේ ලේසියි. අපි කලින් භාවිතා කළ Hmelyoff VH Capture මෘදුකාංගයෙන් ලැබෙන්නේ AVI කියන වර්ගයේ වීඩියෝ. ඒවා අඩු ධාරිතාවක් සහිත WMV වර්ගයේ වීඩියෝ බවට පරිවර්තනය කිරීමයි මෙතනදි සිද්ධ වෙන්නේ.
දෙවනියට කිව්ව විදිහට කළා නම් මේ මෘදුකාංගයේ ඉහළ තියෙන බොත්තම් වලින් To WMV කියන එක ඉබේම තේරිලා ඇති. මුලින් කිව්ව විදිහට විවෘත කළා නම් ඒ බොත්තම උඩ ක්ලික් කරලා Input File Name කියන එක ඉදිරියේ තියෙන Browse මත ක්ලික් කරලා පරිවර්තනය කරන්න අවශ්ය කරන වීඩියෝ ගොනුව තෝරලා දෙන්න. දැන් Convert Now බොත්තම ඔබන්න.
මේ වැඩේ නම් ටිකක් වෙලා ගත වෙන වැඩක්. කොහොම හරි මේ වගේ අපි පටිගත කරගත්ත වීඩියෝ සියල්ලම පරිවර්තනය කර ගන්න ඕන.
4. පරිවර්තනය කරගත් වීඩියෝ සංස්කරණය කිරීම.
ඊළඟට අපි පරිවර්තනය කර ගත්ත වීඩියෝ ටික සංස්කරණය කර ගන්න ඕන. ඒ කියන්නේ Hmelyoff VH Capture ආරම්භ කරන කොටසුත් අවසන් කරන කොටසුත් මේ වීඩියෝ වල අන්තර්ගතයි නේ. අන්න ඒ කොටස් කපලා ඉවත් කරන්න ඕන. මේ වැඩේට අපි භාවිතා කරන්නේ Video Cutter Max කියන මෘදුකාංගය. මේ මෘදුකාංගයත් මේ වෙනකොට ඩවුන්ලෝඩ් කරගෙන ඉන්ස්ටෝල් කරගෙන ඇති නේ. Start > All Programs > SharewarePile.com > Video Cutter Max > Video Cutter Max මාර්ගය අනුගමනය කරලා මේ මෘදුකාංගය විවෘත කර ගන්න.
දැන් පහත පියවර අනුව අවශ්ය වීඩියෝ එක සංස්කරණය කර ගන්න.
1. Load Video File බොත්තම ක්ලික් කර අවශ්ය වීඩියෝ එක විවෘත කර ගන්න.
2. Play බොත්තම ක්ලික් කර ඉදිරිපස කපා දැමීමට අවශ්ය ස්ථානය දක්වා ධාවනය කර Pause යන්න ඔබා ධාවනය නතර කරන්න.
3. Start Selection යන්න මත ක්ලික් කරන්න.
4. දැන් නැවත Play බොත්තම මත ක්ලික් කර කපා දැමීමට අවශ්ය අවසන් ස්ථානය දක්වා ධාවනය කරන්න. අනතුරුව Pause යන්න ඔබා ධාවනය නතර කරන්න.
5. End Selection යන්න මත ක්ලික් කරන්න.
6. Browse මත ක්ලික් කර අවශ්ය නම් සේව් වන ස්ථානය හා නම වෙනස් කර ගන්න.
7. Start මත ක්ලික් කරන්න. එවිට සංස්කරණය වූ වීඩියෝව සේව් වේ.
8. මේ ආකාරයට පරිවර්තනය කරගත් වීඩියෝ සියල්ලම සංස්කරණය කර ගන්න.
5. සංයුක්ත තැටියේ පරිගණක මුල් පිටපත නිර්මාණය කිරීම.
මේ වෙනකොට අපේ වීඩියෝ පාඩම් සියල්ලම නිර්මාණය කර අවසන්. ඊළඟට තියෙන්නේ අතුරුමුහුණතට මේ වීඩියෝ සම්බන්ධ කරලා වීඩියෝ සී.ඩී එකට ගැළපෙන විදිහට සකස් කරන එක. මේ වැඩේ අමාරුම ටික ඒ කියන්නේ අතුරුමුහුණත ප්රෝග්රෑම් කරන එක මම ඔයාලා වෙනුවෙන් කරලා තියෙන්නේ. ඔයාලට කරන්න තියෙන්නේ වැඩ 4 යි.
1. අතුරුමුහුණත සහිත CD නම් ගොනුව ගෙන Extract කර ගැනීම.
2. එහි Videos නැමැති ෆෝල්ඩරය තුළට අපි නිර්මාණය කර ගත් වීඩියෝ සියල්ල ඇතුළත් කිරීම.
3. එම වීඩියෝ Video_1, Video_2, ආදී වශයෙන් අනුපිළිවෙලින් නම් කිරීම.
4. එහි Images නැමැති ෆෝල්ඩරය තුළ අඩංගු රූප වෙනුවට ඔබේ මාතෘකාවට ගැළපෙන පරිදි රූප දෙකක් සකස් කර ඇතුළත් කිරීම.
1. අතුරුමුහුණත සහිත CD නම් ගොනුව ගෙන Extract කර ගැනීම.
මුලින්ම ඩවුන්ලෝඩ් කර ගත් අතුරුමුහුණත සහිත CD නම් ගොනුව ගෙන Extract කර ගන්න.
2. එහි Videos නැමැති ෆෝල්ඩරය තුළට අපි නිර්මාණය කර ගත් වීඩියෝ සියල්ල ඇතුළත් කිරීම.
දැන් අපි සකස් කරගත් වීඩියෝ පාඩම් සමූහය Videos නැමැති ෆෝල්ඩරය තුළට ඇතුළත් කරන්න. අතුරුමුහුණත මගින් හඳුනාගන්නේ මේ ෆෝල්ඩරය ඇතුළේ තියෙන වීඩියෝ පමණයි. ඒ නිසා වෙනත් ස්ථාන වල අපි නිර්මාණය කළ වීඩියෝ ගොනු ඇතුළත් නොකරන්න වගබලා ගන්න ඕන. පාළුව යන්නත් එක්ක මං එක වීඩියෝ කෑල්ලක් දාලා තියෙනවා. ඒක මකලා දාන්න. මෙහෙම වීඩියෝ ඇතුළත් කරද්දි ඒවා සමස්ථයේ ධාරිතාව 650 MB විතර අගයකට පාලනය කර ගන්න ඕන. තේරෙනවානේ ඒ කතාව. සී.ඩී එකක දාන්න පුළුවන් 700 MB ක් විතරයි. හදපු වීඩියෝ සියල්ලේම ධාරිතා එකතුව ඊට වඩා වැඩි නම් සී.ඩී එකක් වෙනුවට ඩී.වී.ඩී එකක් භාවිතා කරන්න වෙනවා.
3. එම වීඩියෝ Video_1, Video_2, ආදී වශයෙන් අනුපිළිවෙලින් නම් කිරීම.
මේ පියවර අතිශයින්ම වැදගත්. අතුරුමුහුණතට හඳුනාගන්න හැකියාව තියෙන්නේ Video_n කියන ආකෘතියට නම් කරපු වීඩියෝ ගොනු විතරයි. මේ n කියන්නේ ඕනම පූර්ණ සංඛ්යාවක්. ඒ කියන්නේ Videos කියන ෆෝල්ඩරය ඇතුළේ තියෙන හැම වීඩියෝ ගොනුවක්ම Video_1, Video_2 වගේ නමකින් සමන්විත වෙන්න ඕන කියන එක. ඒ නිසා අපේ වීඩියෝ පාඩම් මාලාවට වීඩියෝ 6 ක් තියෙනවා නම් ඒවා
Video_1
Video_2
Video_3
Video_4
Video_5
Video_6
කියලා නම් කරන්න.
4. එහි Images නැමැති ෆෝල්ඩරය තුළ අඩංගු රූප වෙනුවට ඔබේ මාතෘකාවට ගැළපෙන පරිදි රූප දෙකක් සකස් කර ඇතුළත් කිරීම.
දැන් ඊළඟ කතන්දරේ තමයි පින්තූර හදන එක. මම නිර්මාණය කරපු අතුරුමුහුණතේ රූප දෙකක් තියෙනවා. මේ තියෙන්නේ එකක්. අතුරුමුහුණත විවෘත වීම ආරම්භයේදිම මේ පින්තූරේ පෙන්වනවා
මේ තියෙන්නේ දෙවනි රූපය. මේක තියෙන්නේ අතුරුමුහුණතේ ඉහලින්.
දැන් ඔන්න ඔය රූප දෙක වෙනුවට තමන් නිර්මාණය කරන්න හදන වීඩියෝ පාඩම් මාලාවේ මාතෘකාවට අදාළව රූප දෙකක් නිර්මාණය කරලා ඒ නමින්ම එතනම සේව් කරන්න ඕන. ඔන්න ඔහේ ටිකක් වැඩ දාලා හදාගන්න. මාත් ඔය හදලා තියෙන්නේ. ඒ රූප දෙක අයින් කරලා ඒ වෙනුවටයි දාන්න ඕන. එහෙම අළුතෙන් එකතු කරන රූප වල නම්
Image1
හා
Image2
කියන නම් දෙකම වෙන්න ඕන. Image1 කියන නම කොපි කරලා එහෙමම දාන්න. image1 කියලා වැරදියට ලියවුණොත් අතුරුමුහුණත නිවැරදිව ක්රියාත්මක වෙන එකක් නෑ. ඒ වගේම ඒවාගේ වර්ගයත් ඉතාම වැදගත්. පින්තූර වර්ගය .bmp වෙන්න ඕන. ඒ කියන්නේ අපි හදන රූප ඒවා හදපු මෘදුකාංගයෙන් සේව් කරන්න ඕන .bmp කියන එක්ස්ටෙන්ෂන් එක ඇතුව. මේ රූප දෙකම මම නිර්මාණය කළේ Corel Draw 11 කියන මෘදුකාංගය භාවිතා කරලා. කොරල් ඩ්රෝ දන්නේ නැත්නම් වින්ඩෝස් වල තියෙන paint මෘදුකාංගය පාවිච්චි කරලා රූප දෙක හදා ගන්න පුළුවන්. මොකක් හරි කමක් නෑ ග්රැෆික් මෘදුකාංගයක් පාවිච්චි කරන්න. වැදගත් වෙන්නේ නම නිවැරදිව ලියන එකයි .bmp වර්ගයෙන් සේව් කරන එකයි විතරයි. පින්තූර වල දිග පළලත් ඒවගේ දිග පළලටම සමාන වෙන්න සකස් කර ගන්න. මේ අතුරුමුහුණතට භාවිතා කරපු රූප දෙක නිර්මාණය කරලා තියෙන කොරල් ඩ්රෝ ෆයිල් එක මෙතනින් බාගන්න පුළුවන් අවශ්ය කෙනෙකුට. ඒකෙම පුංචි වෙනසක් කළාම වැඩේ ලේසියෙන්ම ගොඩ.
2.13MB
1. Download මත ක්ලික් කරන්න.
2. මඳක් රැඳී සිටින්න.
3. SKIP AD මත ක්ලික් කරන්න.
4. Download මත ක්ලික් කරන්න.
Corel Draw 11 මෘදුකාංගය නැත්නම් මෙතනින් බාගන්න.
173.2MB
1. Download මත ක්ලික් කරන්න.
2. මඳක් රැඳී සිටින්න.
3. SKIP AD මත ක්ලික් කරන්න.
4. Download මත ක්ලික් කරන්න.
දැන් අපේ වීඩියෝ පාඩම් මාලාවේ මුල් පිටපත නිර්මාණය කරලා ඉවරයි. අපිට මේක සී.ඩි එකකට රයිට් කරන්න කලින් අපේ පරිගණකයේ තියෙද්දිම රන් කරලා බලන්න පුළුවන්. CD කියන ෆෝල්ඩරය ඇතුළේ තියෙන Video Learning CD අයිකනය උඩ ඩබල් ක්ලික් කරන්න. එතකොට අතුරුමුහුණත විවෘත වෙනවා.
මේකෙ වම් පැත්තේ තියෙන කොටුවේ අපි ඇතුළත් කරපු වීඩියෝ ෆයිල්ස් වල නම් ලැයිස්තුව පෙන්වනවා දකින්න පුළුවන්. ඒ ලැයිස්තුවෙන් එකක් තේරිලා තියෙද්දි
1. ඒ මත ඩබල් ක්ලික් කිරීමෙන්
2. Enter යතුර එබීමෙන්
3. Play > බොත්තම එබීමෙන්
කියන ඕනම ආකාරයකින් තෝරපු වීඩියෝව ධාවනය කරන්න හැකියාව තියෙනවා.
ඒ වගේම වීඩියෝ එකක් ධාවනය වෙද්දි ඒ මත ඩබල් ක්ලික් කළොත් ඒ වීඩියෝව Full Screen කර ගන්න පුළුවන්.
දැන් අන්තිම කොටස. ඒ තමයි සී.ඩි එකකට අපේ වීඩියෝ පාඩම් මාලාවේ ගොනු ඔක්කොම රයිට් කරගන්න එක. රයිට් කරන්න Nero වගේ මෘදුකාංගයක් සී.ඩී රයිටරයක් තියෙන පරිගණක වල කොහොමත් තියෙනවානේ. ඒක භාවිතා කරන්න. මෙතනදි අපි රයිට් කරන්න CD කියන ෆෝල්ඩරය ඇතුළේ තියෙන ගොනු, ෆෝල්ඩර් සියල්ලම ගන්නවා. හැබැයි CD කියන ෆෝල්ඩරය එහෙම ගන්නේ නෑ. ඇතුළේ තියෙන ඒවා විතරයි ගන්නේ. ඒ කියන්නේ මේ පහල දැක්වෙන ගොනු හා ෆෝල්ඩර් ලැයිස්තුව රයිට් කරන මෘදුකාංගයට එකතු කර ගන්න ඕන.
දැන් සාමාන්ය විදිහට සී.ඩි එකක් රයිට් කරනවා වගේ මේකත් රයිට් කර ගන්න. මතක තියාගන්න ඕන මේ දේ විතරයි. autorun.inf ෆයිල් එකයි Video Learning CD.exe ෆයිල් එකයි ෆෝල්ඩරයක් ඇතුළේ නැතුව සී.ඩී එකේ රූට් එකේම තියෙන්න ඕන. එහෙම නැතුව CD කියන ෆෝල්ඩරය පිටින්ම රයිට් කරන්න එපා.
රයිට් කරලා ඉවර වෙලා සී.ඩි එක පිටතට අරන් ආයෙමත් සී.ඩි ඩ්රයිවරේට ඇතුළත් කරලා බලන්න. එතකොට ස්වයංක්රීයව අතුරුමුහුණත විවෘත වෙන්න ඕන. autorun.inf ෆයිල් එකෙන් කෙරෙන්නේ මේ වගේ ස්වයංක්රීයව අතුරුමුහුණත විවෘතකරන එක. ඒ නිසයි ඒ ගොනු ෆෝල්ඩරයක් ඇතුළට දාන්න එපා කියලා කිව්වේ.
ඇතුළත් කරපු වීඩියෝ එකක් ධාවනය වෙන්නේ නැත්නම් හරි ඇතුළත් කරපු රූපයක් නිවැරදිව දර්ශණය වෙන්නේ නැත්නම් හරි මෙන්න මේ දේවල් නිවැරදිද කියලා ආයෙත් බලන්න.
1. ගොනු නාමය මෙහි පවසා ඇති ආකාරයෙන්ම තිබේද?
2. ගොනුවේ extension එක එනම් ගොනු වර්ගය මෙහි පවසා ඇති ආකාරයෙන්ම තිබේද?
ඔය විදිහට තමයි වීඩියෝ පාඩම් මාලාවක් සකස් කර ගන්නේ. මේ පෝස්ට් එක සකස් කරන්න සම්පූර්ණ දවසක්ම ගතවුණා. ඒ කාලෙන් බාගෙයක්ම ගියේ අතුරුමුහුණත සකස් කරන්න. අතුරුමුහුණත සකස් කරන හැටිත් මේ පෝස්ට් එකේම දාන්න තිබුණා. ඒත් එතකොට මේක ප්රෝග්රැමින් පාඩමක් වෙනවා. ඒ කොහොම වුණත් සාමාන්යයෙන් වීඩියෝ සී.ඩි එකකට අතුරුමුහුණතක් සකස් කරන විදිහ මීට වඩා ටිකක් වෙනස්. එතනදි කෙරෙන්නේ අපි ධාවනය කරවන්න බලාපොරොත්තු වන වීඩියෝ ගොනු වල නම් කෙලින්ම අතුරුමුහුණතේ සෝර්ස් කෝඩ් එකට ඇතුළත් කරන එක. මෙතනදි ඒක කියලා දෙන්න ගියොත් වැඩේ ජංජාලයක් වෙන නිසා ඕනම වීඩියෝ ගොනුවකට හරියන්න කෝඩ් එක ලිව්වා.
සමහරු ඉන්නවා චීත්තයක් ගෙනාවත් ඒකෙත් නූල්පටක් හරි අමුණන්නේ නැතුව අඳින්නේ නැති අය. හරියට අළුත් මල්ලි වගේ. ඉතින් එහෙම කෙනෙක් මේ අතුරුමුහුණත පාවිච්චි කළොත් එයාට මේකෙ තියන දේවල් ටිකක් වැඩිදියුණු කළොත් හොඳයි කියලා හිතෙයි. ඒ නිසා මෙන්න දැම්මා සෝර්ස් කෝඩ් එකත්.
10.21MB
1. Download මත ක්ලික් කරන්න.
2. මඳක් රැඳී සිටින්න.
3. SKIP AD මත ක්ලික් කරන්න.
4. Download මත ක්ලික් කරන්න.
මේ පෝස්ට් එක ටිකක් මහන්සිවෙලා දැම්ම එකක්. බ්ලොග් ලියන නොලියන හැමෝටම වැදගත් වෙන එකක්. සාමාන්යයෙන් හැම කෙනෙකුටම මොකක් හරි ක්ෂේත්රයක් ගැන විශේෂ දැනුමක් තියෙනවානේ. ගොඩක් දෙනෙක් තමන්ගේ වෘත්තිය විදිහට තෝර ගන්නේත් මේ කියන තමන්ගේ ප්රියතම විෂය ක්ෂේත්රයනේ. ඉතින් නරකද තමන් දන්න දේ අනෙක් අයටත් කියලා දුන්නොත්?
හොඳ අදහසක් නේද?
ඒත් කොහොමද කියලා දෙන්නේ? අපිට පුළුවන් වීඩියෝ පාඩම් මාලාවක් කරන්න. සාමාන්යයෙන් අපි කරන්නේ උගන්වන්න තියෙන දෙයක් කොලයක ලියලා ඒක ප්රින්ට් කරලා දෙන එකනේ. ඒත් ඊට වඩා වීඩියෝ පාඩම් මාලාවක් කළාම ඒකෙ කියන්න හදනදේ ගැන හොඳ පැහැදිලි බවක් වගේම වැඩි වැදගත් කමකුත් තියෙනවා. තමන් කෘෂිකර්ම උපදේශක කෙනෙක් නම් කෘෂිකර්මය ගැන වීඩියෝ පාඩම් මාලාවක් කරන්න පුළුවන්. ගුරුවරයෙක් නම් තමන් උගන්වන විෂය ගැන කරන්න පුළුවන්. මේ වගේ මොන ක්ෂේත්රයකින් වුණත් තමන්ට පස්සේ ඒ ක්ෂේත්රයට එන්න බලාගෙන ඉන්න අයට කියලා දෙන්න ගොඩක් දේවල් තියෙනවා.
ඔය අපි කතා කරේ පිං පිණිස කරන්න පුළුවන් දේවල් නේ. ඕන නම් තමන් දන්න දේ හොඳට සැළසුම් කරලා පාඩම් පෙළක් විදිහට සකස් කරලා ඒකට අදාළව වීඩියෝ CD එකක් කළොත් ඒකට ලොකු ආර්ථික වටිනාකමකුත් ලැබෙනවා. දන්නවනේ වීඩියෝ CD වල වෙළඳපළ මිල කොහොමද කියලා. ගුණාත්මක බවින් අඩුම එකක් වුණත් රුපියල් 450 න් ඉහල තමයි ගන්න තියෙන්නේ. (මං කිව්වේ පොත් කඩවල, එහෙම නැතුව පිටකොටුවේ තියෙන ඒවා ගැන නම් නෙවෙයි.) ඉතින් වීඩියෝ පාඩම් සහිත සංයුක්ත තැටියක් හදා ගන්න විදිහ ගැන ඉගෙන ගන්න එක හොඳයි නේද? අද පෝස්ට් එකෙන් කියන්න යන්නේ ඔන්න ඔය කාරණේ ගැන තමයි.
එහෙනම් අපි බලමු කොහොමද වීඩියෝ පාඩම් සහිත සංයුක්ත තැටියක් හදා ගන්නේ කොහොමද කියලා. මේ වැඩේට වැඩේට ඕන කරන දේවල් තමා දැන් විස්තර කරන්න යන්නේ. මේ හැම දෙයක්ම ඩවුන්ලෝඩ් කරගන්න පුළුවන් විදිහට දීලා තියෙන නිසා කිසිම ගැටළුවක් ඇති වෙන්න හේතුවක් නෑ.
1. පරිගණකයක්
මේක ඉතින් ඩවුන්ලෝඩ් කරගන්න දෙන්න බෑ නේ. බ්ලොග් කියවනවා නම් පරිගණකයක් කොහොමත් නැති වෙන්න බෑ නේ. මේ පරිගණකයට කටහඬ ලබාගන්න මයික් එකකුත් ඕන කරනවා. ලැප්ටොප් එකක් නම් අමුතුවෙන් මයික් හොයන්න දෙයක් නෑ.
2. Video Capture Software එකක්.
මේ මෘදුකාංගයෙන් කෙරෙන්නේ අපේ පරිගණකයේ තිරයේ පෙන්වන දේ එලෙසින්ම පටිගත කර ගන්න එක. ඒ වගේම කටහඬත් එක වරම මේ මෘදුකාංගයේ පටිගත වෙනවා. ඊට පස්සේ වීඩියෝ එකක් විදිහට සේව් වෙනවා. පාඩමේ පෙන්වන්න ඕන දේවල් අවශ්ය නම් පවර් පොයින්ට් ප්රසන්ටේෂන් එකක් විදිහට නිර්මාණය කරගන්න පුළුවන්. ඊට පස්සේ ප්රසන්ටේෂන් එක රන් කරන ගමන් අපි පාඩම කියලා දෙනවා. ඒක පටිගත කළාම වීඩියෝ එක හැදෙනවා.
අපි මේ සඳහා පාවිච්චි කරන්න යන්නේ Hmelyoff VH Capture කියන මෘදුකාංගය. ඒක මෙතනින් ඩවුන්ලෝඩ් කර ගන්න.
5.3 MB
1. Download මත ක්ලික් කරන්න.
2. මඳක් රැඳී සිටින්න.
3. SKIP AD මත ක්ලික් කරන්න.
4. Download මත ක්ලික් කරන්න.
ඊට පස්සේ ඉන්ස්ටෝල් කර ගන්න.
3. Video Converter Software එකක්.
Hmelyoff VH Capture කියන මෘදුකාංගයෙන් අපි පටිගත කරාම ලැබෙන වීඩියෝ එක විශාල ධාරිතාවක් තියෙන එකක්. ඒත් සංයුක්ත තැටියක අපිට දාන්න පුළුවන් වෙන්නේ 700MB ධාරිතාවක් විතරයි. ඒ නිසා ලැබෙන වීඩියෝ එක අඩු ධාරිතාවක් දක්වා පරිවර්තනය කරන්න ඕන. ඒකට Video Converter Software එකක් භාවිතා කරන්න වෙනවා. අපි මෙතනදි භාවිතා කරන්නේ AVS Video Converter කියන මෘදුකාංගය. ඒක මෙතනින් ඩවුන්ලෝඩ් කරගෙන ඉන්ස්ටෝල් කර ගන්න.
63.60 MB
4. Video Cutter Software එකක්.
ඊළඟට අපිට ඕන වෙනවා Video Cutter එකක්. අපි පරිවර්තනය කර ගත්ත වීඩියෝ එකේ ආරම්භයේ හා අවසානයේ තියෙන වැඩිපුර කොටස් කපලා ඉවත් කරන්න තමයි මේ මෘදුකාංගය භාවිතා කරන්නේ. අපි Video Cutter Max කියන මෘදුකාංගය මෙතනදි භාවිතා කරනවා. මේ ලින්ක් එක ඔබලා ඒ මෘදුකාංගය ඩවුන්ලෝඩ් කරගෙන ඒකත් ඉන්ස්ටෝල් කර ගන්න.
1. Download මත ක්ලික් කරන්න.
2. මඳක් රැඳී සිටින්න.
3. SKIP AD මත ක්ලික් කරන්න.
4. Download මත ක්ලික් කරන්න.
5. සංයුක්ත තැටියට ගැළපෙන අතුරුමුහුණතක්.
අපි හදන්න බලාපොරොත්තු වෙන සංයුක්ත තැටිය පරිගණකයකට ඇතුළු කළාට පස්සේ ඒකෙ තියෙන වීඩියෝ තෝර ගන්න ගැළපෙන අතුරු මුහුණතක් තියෙන්න ඕන. ඒ වගේම ඒ අතුරුමුහුණත සංයුක්ත තැටිය ඇතුළු කළ විගසම ඉබේම ධාවනය වෙන්නත් ඕන. මේ අතුරු මුහුණත් හදන එක පරිගණක මෘදුකාංග සංවර්ධනය කියන ක්ෂේත්රයට අයිති වැඩක්. අතුරුමුහුණත් හදන්න නම් computer language එකක් ඉගෙනගෙන තියෙන්න ඕන. ඉතින් හැමෝම ඔය කතන්දරේ දන්නේ නැති නිසා මම හදපු අතුරුමුහුණතක් දීලා තියෙනවා ඩවුන්ලෝඩ් කර ගන්න. ඒක මෙතනින් ඩවුන්ලෝඩ් කර ගන්න.
16.76MB
1. Download මත ක්ලික් කරන්න.
2. මඳක් රැඳී සිටින්න.
3. SKIP AD මත ක්ලික් කරන්න.
4. Download මත ක්ලික් කරන්න.
ඕන කරන්නේ ඔච්චරයි. දැන් අපි වීඩියෝ සී.ඩි එක හදන විදිහ බලමු.
වීඩියෝ සී.ඩි එක හදන්න තියෙන්නේ පියවර 6 යි.
1. පාඩම් මාලාව සැළසුම් කිරීම.
2. වීඩියෝ පටිගත කිරීම.
3. සකස් කර ගත් වීඩියෝ අඩු ධාරිතාවක් දක්වා පරිවර්තනය කිරීම.
4. පරිවර්තනය කරගත් වීඩියෝ සංස්කරණය කිරීම.
5. සංයුක්ත තැටියේ පරිගණක මුල් පිටපත නිර්මාණය කිරීම.
6. එය සංයුක්ත තැටියකට ලිවීම.
හරි ලේසියි.
1. පාඩම් මාලාව සැළසුම් කිරීම.
තමන් කරන්න යන පාඩම් මාලාව සැළසුම් කරන්න ඕන තමන්මනේ. වීඩියෝ පාඩම් මාලාව කරන්න තෝර ගත්ත ක්ෂේත්රයට අනුව තමන්ගේ පාඩම් මාලාව සැළසුම් කරන්න ඕන. වීඩියෝ පාඩමක් ඉදිරිපත් කරන්න office පැකේජයේ තියෙන powerpoint නම් හොඳම මෘදුකාංගයක්. පවර්පොයින්ට් භාවිතා කරලා අපිට අපේ පාඩමට අදාළව ප්රසන්ටේෂන් එකක් නිර්මාණය කර ගන්න පුළුවන්. ඊට පස්සේ ප්රසන්ටේෂන් එකෙන් ඉදිරිපත් වන දේවල් පිළිබඳව කටහඬ භාවිතා කරලා විස්තර කිරීමක් කරන්න පුළුවන්. මේ වගේ තමන් පාඩම් මාලාව කරන්න යන ක්ෂේත්රයට අනුව ගැළපෙන විදිහට පාඩම් මාලාව ඉදිරිපත් කරන ආකාරය සැළසුම් කරගන්න ඕන.
2. වීඩියෝ පටිගත කිරීම.
මෙතනදි භාවිතා කරන්නේ Hmelyoff VH Capture කියන මෘදුකාංගය. දැන් ඩවුන්ලෝඩ් කරගෙන ඉන්ස්ටෝල් කරගෙන අහවරයි නේ. එහෙමනම් Start > All Programs > Hmelyoff Labs > VH Capture හරහා ගිහින් VH Capture මෘදුකාංගය විවෘත කර ගන්න.
1. Video capture source කියන තැනින් VHScrCap තෝරන්න.
2. Sel Window කියන බොත්තම උඩ ක්ලික් කරලා අපේ වීඩියෝ එකට ගන්න ඕන කරන තිරයේ ප්රමාණය තෝරලා දෙන්න. සාමාන්යයෙන් select කරනවා වගේ තිරයේ ඉහල වම් කෙළවරේ ක්ලික් කරලා, ක්ලික් කරගෙනම පහළ දකුණු කෙළවර දක්වා ඇදගෙන යන්න තමා තියෙන්නේ. එතකොට අපි තෝරපු කොටසේ අපි කරන ක්රියාකාරකමක්ම මැද තියෙන කොටුවේ දිස් වෙනවා.
3. Audio capture source කියන තැනින් අපේ පරිගණකයට සම්බන්ධ කරලා තියෙන මයික්රොෆෝනය තෝරන්න. ඒක ගැන වැඩි විස්තරයක් දන්නේ නැත්නම් Don’t capture කියන එක නැතුව වෙන එකක් තෝරලා ටෙස්ට් කරලා බලන්න. වැඩ කරනවානම් ඊට පහතින් තියෙන බාර් එක ශබ්දයට අනුරූපව පිරෙනවා දකින්න පුළුවන්.
4. Frame rate එකට 30 ක් විතර දාන්න.
5. Browse කියන බට්න් එක උඩ ක්ලික් කරලා අපේ වීඩියෝ සේව් වෙන්න ඕන තැන ලබා දෙන්න. අපි විශේෂයෙන් ඒ තැන ලබා නොදුන්නොත් වීඩියෝ සේව් වෙන්නේ My Videos වලයි.
6. දැන් අපිට කරන්න තියෙන්නේ රතුපාට බට්න් එක ඒ කියන්නේ Record බට්න් එක ඔබලා පටිගත කිරීම ආරම්භ කරන එක.

ඊට පස්සේ මේ මෘදුකාංගය Minimize කරන්න. එතකොට ඒක නොපෙනී යනවා.
7. ඊළඟට අපිට කරන්න තියෙන පාඩම පවර්පොයින්ට් ප්රසන්ටේෂන් වගේ දේවල් භාවිතා කරලා ඉදිරිපත් කරන්න ඕන. හරියටම දේශණයකදි ප්රොජෙක්ටර් භාවිතා කරන්නේ. අන්න ඒ වගේ. එතකොට අපි අපේ පරිගණකයේ කරන කියන දේවල් සියල්ලම මේ මෘදුකාංගයේ පටිගත වෙනවා.
8. පටිගත කිරීම නතර කරන්න නම් ආයෙමත් මේ මෘදුකාංගය විවෘත කර ගන්න ඕන. ටස්ක් බාර් එකේ දකුණු පැත්තේ මේ මෘදුකාංගය Minimize වෙලා ඇති. නැත්නම් සැඟවුණු අයිකන් විවෘත කරලා බලන්න. ඒ අයිකන් එක උඩ ක්ලික් කලාම ආයෙත් Maximize වෙනවා.
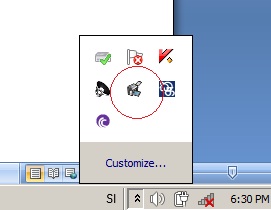
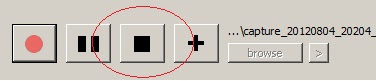
10. තව දුරටත් පටිගත කරන්න තියෙනවා නම් + ලකුණ තියෙන බොත්තම ඔබලා ආයෙමත් පටිගත කිරීම ආරම්භ කරන්න පුළුවන්. පටිගත කිරීම අවසන් නම් My Videos කියන බොත්තම ඔබලා පටිගත වුණු වීඩියෝ බලන්න හැකියාව තියෙනවා.
දැන් පැහැදිළියි නේ Hmelyoff VH Capture මෘදුකාංගයෙන් කරන දේ ගැන. කොහොම වුණත් මේ මෘදුකාංගය භාවිතා කරන කොට මේ ටිකත් දැනගෙන ඉන්න ඕන.
1. ටිකක් පටිගත කරන කාලය සීමා සහිත කරන්න. පැය බාගයක් වගේ වුණත් ගැටළුවක් නෑ. ඒත් පැය දෙක තුන එක දිගට මේ මෘදුකාංගය භාවිතා කරන්න එපා. ඒකට හේතුව ලැබෙන වීඩියෝ එකේ ධාරිතාව විශාල වශයෙන් ඉහල වීම. ඒ දත්ත මෘදුකාංගයේ දකුණු පැත්තේ පහළට වෙන්න දිස් වෙනවා දකින්න පුළුවන්.
2. Frame rate එකට අවශ්ය නම් අඩු අගයක් භාවිතා කළත් ගැටළුවක් නෑ. අඩු වුණාම වෙන්නේ තත්පර 1 කදි පෙන්වන රූප රාමු ගණන අඩු නිසා පැන පැන යන රූප දිස්වෙන එක.
3. සකස් කර ගත් වීඩියෝ අඩු ධාරිතාවක් දක්වා පරිවර්තනය කිරීම.
ඊළඟට කරන්න තියෙන්නේ අපි සකස් කර ගත් වීඩියෝ පාඩම් අඩු ධාරිතාවක් දක්වා පරිවර්තනය කරන එක. මේ සඳහා අපි භාවිතා කරන්නේ AVS Video Converter කියන මෘදුකාංගය කියලා කලින් කිව්වනේ. මේ වෙනකොට ඒ මෘදුකාංගය ඩවුන්ලෝඩ් කරගෙන ඉන්ස්ටෝල් කරගෙන ඇති කියලා හිතනවා. දැන් ඒ මෘදුකාංගය Start > All Programs > AVS4YOU > Video > AVS Video Converter 6 හරහා ගොස් විවෘත කර ගන්න. එහෙමත් නැත්නම් කෙලින්ම අපිට පරිවර්තනය කරන්න අවශ්ය වීඩියෝ එක උඩ රයිට් ක්ලික් කරලා ලැබෙන පොප් අප් මෙනුවෙන් AVS Convert to... > WMVයන්න තෝරන්න. ඒ ක්රමේ ලේසියි. අපි කලින් භාවිතා කළ Hmelyoff VH Capture මෘදුකාංගයෙන් ලැබෙන්නේ AVI කියන වර්ගයේ වීඩියෝ. ඒවා අඩු ධාරිතාවක් සහිත WMV වර්ගයේ වීඩියෝ බවට පරිවර්තනය කිරීමයි මෙතනදි සිද්ධ වෙන්නේ.
මේ වැඩේ නම් ටිකක් වෙලා ගත වෙන වැඩක්. කොහොම හරි මේ වගේ අපි පටිගත කරගත්ත වීඩියෝ සියල්ලම පරිවර්තනය කර ගන්න ඕන.
4. පරිවර්තනය කරගත් වීඩියෝ සංස්කරණය කිරීම.
ඊළඟට අපි පරිවර්තනය කර ගත්ත වීඩියෝ ටික සංස්කරණය කර ගන්න ඕන. ඒ කියන්නේ Hmelyoff VH Capture ආරම්භ කරන කොටසුත් අවසන් කරන කොටසුත් මේ වීඩියෝ වල අන්තර්ගතයි නේ. අන්න ඒ කොටස් කපලා ඉවත් කරන්න ඕන. මේ වැඩේට අපි භාවිතා කරන්නේ Video Cutter Max කියන මෘදුකාංගය. මේ මෘදුකාංගයත් මේ වෙනකොට ඩවුන්ලෝඩ් කරගෙන ඉන්ස්ටෝල් කරගෙන ඇති නේ. Start > All Programs > SharewarePile.com > Video Cutter Max > Video Cutter Max මාර්ගය අනුගමනය කරලා මේ මෘදුකාංගය විවෘත කර ගන්න.
1. Load Video File බොත්තම ක්ලික් කර අවශ්ය වීඩියෝ එක විවෘත කර ගන්න.
2. Play බොත්තම ක්ලික් කර ඉදිරිපස කපා දැමීමට අවශ්ය ස්ථානය දක්වා ධාවනය කර Pause යන්න ඔබා ධාවනය නතර කරන්න.
3. Start Selection යන්න මත ක්ලික් කරන්න.
4. දැන් නැවත Play බොත්තම මත ක්ලික් කර කපා දැමීමට අවශ්ය අවසන් ස්ථානය දක්වා ධාවනය කරන්න. අනතුරුව Pause යන්න ඔබා ධාවනය නතර කරන්න.
5. End Selection යන්න මත ක්ලික් කරන්න.
6. Browse මත ක්ලික් කර අවශ්ය නම් සේව් වන ස්ථානය හා නම වෙනස් කර ගන්න.
7. Start මත ක්ලික් කරන්න. එවිට සංස්කරණය වූ වීඩියෝව සේව් වේ.
8. මේ ආකාරයට පරිවර්තනය කරගත් වීඩියෝ සියල්ලම සංස්කරණය කර ගන්න.
5. සංයුක්ත තැටියේ පරිගණක මුල් පිටපත නිර්මාණය කිරීම.
මේ වෙනකොට අපේ වීඩියෝ පාඩම් සියල්ලම නිර්මාණය කර අවසන්. ඊළඟට තියෙන්නේ අතුරුමුහුණතට මේ වීඩියෝ සම්බන්ධ කරලා වීඩියෝ සී.ඩී එකට ගැළපෙන විදිහට සකස් කරන එක. මේ වැඩේ අමාරුම ටික ඒ කියන්නේ අතුරුමුහුණත ප්රෝග්රෑම් කරන එක මම ඔයාලා වෙනුවෙන් කරලා තියෙන්නේ. ඔයාලට කරන්න තියෙන්නේ වැඩ 4 යි.
1. අතුරුමුහුණත සහිත CD නම් ගොනුව ගෙන Extract කර ගැනීම.
2. එහි Videos නැමැති ෆෝල්ඩරය තුළට අපි නිර්මාණය කර ගත් වීඩියෝ සියල්ල ඇතුළත් කිරීම.
3. එම වීඩියෝ Video_1, Video_2, ආදී වශයෙන් අනුපිළිවෙලින් නම් කිරීම.
4. එහි Images නැමැති ෆෝල්ඩරය තුළ අඩංගු රූප වෙනුවට ඔබේ මාතෘකාවට ගැළපෙන පරිදි රූප දෙකක් සකස් කර ඇතුළත් කිරීම.
1. අතුරුමුහුණත සහිත CD නම් ගොනුව ගෙන Extract කර ගැනීම.
මුලින්ම ඩවුන්ලෝඩ් කර ගත් අතුරුමුහුණත සහිත CD නම් ගොනුව ගෙන Extract කර ගන්න.
2. එහි Videos නැමැති ෆෝල්ඩරය තුළට අපි නිර්මාණය කර ගත් වීඩියෝ සියල්ල ඇතුළත් කිරීම.
දැන් අපි සකස් කරගත් වීඩියෝ පාඩම් සමූහය Videos නැමැති ෆෝල්ඩරය තුළට ඇතුළත් කරන්න. අතුරුමුහුණත මගින් හඳුනාගන්නේ මේ ෆෝල්ඩරය ඇතුළේ තියෙන වීඩියෝ පමණයි. ඒ නිසා වෙනත් ස්ථාන වල අපි නිර්මාණය කළ වීඩියෝ ගොනු ඇතුළත් නොකරන්න වගබලා ගන්න ඕන. පාළුව යන්නත් එක්ක මං එක වීඩියෝ කෑල්ලක් දාලා තියෙනවා. ඒක මකලා දාන්න. මෙහෙම වීඩියෝ ඇතුළත් කරද්දි ඒවා සමස්ථයේ ධාරිතාව 650 MB විතර අගයකට පාලනය කර ගන්න ඕන. තේරෙනවානේ ඒ කතාව. සී.ඩී එකක දාන්න පුළුවන් 700 MB ක් විතරයි. හදපු වීඩියෝ සියල්ලේම ධාරිතා එකතුව ඊට වඩා වැඩි නම් සී.ඩී එකක් වෙනුවට ඩී.වී.ඩී එකක් භාවිතා කරන්න වෙනවා.
3. එම වීඩියෝ Video_1, Video_2, ආදී වශයෙන් අනුපිළිවෙලින් නම් කිරීම.
මේ පියවර අතිශයින්ම වැදගත්. අතුරුමුහුණතට හඳුනාගන්න හැකියාව තියෙන්නේ Video_n කියන ආකෘතියට නම් කරපු වීඩියෝ ගොනු විතරයි. මේ n කියන්නේ ඕනම පූර්ණ සංඛ්යාවක්. ඒ කියන්නේ Videos කියන ෆෝල්ඩරය ඇතුළේ තියෙන හැම වීඩියෝ ගොනුවක්ම Video_1, Video_2 වගේ නමකින් සමන්විත වෙන්න ඕන කියන එක. ඒ නිසා අපේ වීඩියෝ පාඩම් මාලාවට වීඩියෝ 6 ක් තියෙනවා නම් ඒවා
Video_1
Video_2
Video_3
Video_4
Video_5
Video_6
කියලා නම් කරන්න.
4. එහි Images නැමැති ෆෝල්ඩරය තුළ අඩංගු රූප වෙනුවට ඔබේ මාතෘකාවට ගැළපෙන පරිදි රූප දෙකක් සකස් කර ඇතුළත් කිරීම.
දැන් ඊළඟ කතන්දරේ තමයි පින්තූර හදන එක. මම නිර්මාණය කරපු අතුරුමුහුණතේ රූප දෙකක් තියෙනවා. මේ තියෙන්නේ එකක්. අතුරුමුහුණත විවෘත වීම ආරම්භයේදිම මේ පින්තූරේ පෙන්වනවා
මේ තියෙන්නේ දෙවනි රූපය. මේක තියෙන්නේ අතුරුමුහුණතේ ඉහලින්.
දැන් ඔන්න ඔය රූප දෙක වෙනුවට තමන් නිර්මාණය කරන්න හදන වීඩියෝ පාඩම් මාලාවේ මාතෘකාවට අදාළව රූප දෙකක් නිර්මාණය කරලා ඒ නමින්ම එතනම සේව් කරන්න ඕන. ඔන්න ඔහේ ටිකක් වැඩ දාලා හදාගන්න. මාත් ඔය හදලා තියෙන්නේ. ඒ රූප දෙක අයින් කරලා ඒ වෙනුවටයි දාන්න ඕන. එහෙම අළුතෙන් එකතු කරන රූප වල නම්
Image1
හා
Image2
කියන නම් දෙකම වෙන්න ඕන. Image1 කියන නම කොපි කරලා එහෙමම දාන්න. image1 කියලා වැරදියට ලියවුණොත් අතුරුමුහුණත නිවැරදිව ක්රියාත්මක වෙන එකක් නෑ. ඒ වගේම ඒවාගේ වර්ගයත් ඉතාම වැදගත්. පින්තූර වර්ගය .bmp වෙන්න ඕන. ඒ කියන්නේ අපි හදන රූප ඒවා හදපු මෘදුකාංගයෙන් සේව් කරන්න ඕන .bmp කියන එක්ස්ටෙන්ෂන් එක ඇතුව. මේ රූප දෙකම මම නිර්මාණය කළේ Corel Draw 11 කියන මෘදුකාංගය භාවිතා කරලා. කොරල් ඩ්රෝ දන්නේ නැත්නම් වින්ඩෝස් වල තියෙන paint මෘදුකාංගය පාවිච්චි කරලා රූප දෙක හදා ගන්න පුළුවන්. මොකක් හරි කමක් නෑ ග්රැෆික් මෘදුකාංගයක් පාවිච්චි කරන්න. වැදගත් වෙන්නේ නම නිවැරදිව ලියන එකයි .bmp වර්ගයෙන් සේව් කරන එකයි විතරයි. පින්තූර වල දිග පළලත් ඒවගේ දිග පළලටම සමාන වෙන්න සකස් කර ගන්න. මේ අතුරුමුහුණතට භාවිතා කරපු රූප දෙක නිර්මාණය කරලා තියෙන කොරල් ඩ්රෝ ෆයිල් එක මෙතනින් බාගන්න පුළුවන් අවශ්ය කෙනෙකුට. ඒකෙම පුංචි වෙනසක් කළාම වැඩේ ලේසියෙන්ම ගොඩ.
2.13MB
1. Download මත ක්ලික් කරන්න.
2. මඳක් රැඳී සිටින්න.
3. SKIP AD මත ක්ලික් කරන්න.
4. Download මත ක්ලික් කරන්න.
Corel Draw 11 මෘදුකාංගය නැත්නම් මෙතනින් බාගන්න.
173.2MB
1. Download මත ක්ලික් කරන්න.
2. මඳක් රැඳී සිටින්න.
3. SKIP AD මත ක්ලික් කරන්න.
4. Download මත ක්ලික් කරන්න.
දැන් අපේ වීඩියෝ පාඩම් මාලාවේ මුල් පිටපත නිර්මාණය කරලා ඉවරයි. අපිට මේක සී.ඩි එකකට රයිට් කරන්න කලින් අපේ පරිගණකයේ තියෙද්දිම රන් කරලා බලන්න පුළුවන්. CD කියන ෆෝල්ඩරය ඇතුළේ තියෙන Video Learning CD අයිකනය උඩ ඩබල් ක්ලික් කරන්න. එතකොට අතුරුමුහුණත විවෘත වෙනවා.
මේකෙ වම් පැත්තේ තියෙන කොටුවේ අපි ඇතුළත් කරපු වීඩියෝ ෆයිල්ස් වල නම් ලැයිස්තුව පෙන්වනවා දකින්න පුළුවන්. ඒ ලැයිස්තුවෙන් එකක් තේරිලා තියෙද්දි
1. ඒ මත ඩබල් ක්ලික් කිරීමෙන්
2. Enter යතුර එබීමෙන්
3. Play > බොත්තම එබීමෙන්
කියන ඕනම ආකාරයකින් තෝරපු වීඩියෝව ධාවනය කරන්න හැකියාව තියෙනවා.
ඒ වගේම වීඩියෝ එකක් ධාවනය වෙද්දි ඒ මත ඩබල් ක්ලික් කළොත් ඒ වීඩියෝව Full Screen කර ගන්න පුළුවන්.
දැන් අන්තිම කොටස. ඒ තමයි සී.ඩි එකකට අපේ වීඩියෝ පාඩම් මාලාවේ ගොනු ඔක්කොම රයිට් කරගන්න එක. රයිට් කරන්න Nero වගේ මෘදුකාංගයක් සී.ඩී රයිටරයක් තියෙන පරිගණක වල කොහොමත් තියෙනවානේ. ඒක භාවිතා කරන්න. මෙතනදි අපි රයිට් කරන්න CD කියන ෆෝල්ඩරය ඇතුළේ තියෙන ගොනු, ෆෝල්ඩර් සියල්ලම ගන්නවා. හැබැයි CD කියන ෆෝල්ඩරය එහෙම ගන්නේ නෑ. ඇතුළේ තියෙන ඒවා විතරයි ගන්නේ. ඒ කියන්නේ මේ පහල දැක්වෙන ගොනු හා ෆෝල්ඩර් ලැයිස්තුව රයිට් කරන මෘදුකාංගයට එකතු කර ගන්න ඕන.
රයිට් කරලා ඉවර වෙලා සී.ඩි එක පිටතට අරන් ආයෙමත් සී.ඩි ඩ්රයිවරේට ඇතුළත් කරලා බලන්න. එතකොට ස්වයංක්රීයව අතුරුමුහුණත විවෘත වෙන්න ඕන. autorun.inf ෆයිල් එකෙන් කෙරෙන්නේ මේ වගේ ස්වයංක්රීයව අතුරුමුහුණත විවෘතකරන එක. ඒ නිසයි ඒ ගොනු ෆෝල්ඩරයක් ඇතුළට දාන්න එපා කියලා කිව්වේ.
ඇතුළත් කරපු වීඩියෝ එකක් ධාවනය වෙන්නේ නැත්නම් හරි ඇතුළත් කරපු රූපයක් නිවැරදිව දර්ශණය වෙන්නේ නැත්නම් හරි මෙන්න මේ දේවල් නිවැරදිද කියලා ආයෙත් බලන්න.
1. ගොනු නාමය මෙහි පවසා ඇති ආකාරයෙන්ම තිබේද?
2. ගොනුවේ extension එක එනම් ගොනු වර්ගය මෙහි පවසා ඇති ආකාරයෙන්ම තිබේද?
ඔය විදිහට තමයි වීඩියෝ පාඩම් මාලාවක් සකස් කර ගන්නේ. මේ පෝස්ට් එක සකස් කරන්න සම්පූර්ණ දවසක්ම ගතවුණා. ඒ කාලෙන් බාගෙයක්ම ගියේ අතුරුමුහුණත සකස් කරන්න. අතුරුමුහුණත සකස් කරන හැටිත් මේ පෝස්ට් එකේම දාන්න තිබුණා. ඒත් එතකොට මේක ප්රෝග්රැමින් පාඩමක් වෙනවා. ඒ කොහොම වුණත් සාමාන්යයෙන් වීඩියෝ සී.ඩි එකකට අතුරුමුහුණතක් සකස් කරන විදිහ මීට වඩා ටිකක් වෙනස්. එතනදි කෙරෙන්නේ අපි ධාවනය කරවන්න බලාපොරොත්තු වන වීඩියෝ ගොනු වල නම් කෙලින්ම අතුරුමුහුණතේ සෝර්ස් කෝඩ් එකට ඇතුළත් කරන එක. මෙතනදි ඒක කියලා දෙන්න ගියොත් වැඩේ ජංජාලයක් වෙන නිසා ඕනම වීඩියෝ ගොනුවකට හරියන්න කෝඩ් එක ලිව්වා.
සමහරු ඉන්නවා චීත්තයක් ගෙනාවත් ඒකෙත් නූල්පටක් හරි අමුණන්නේ නැතුව අඳින්නේ නැති අය. හරියට අළුත් මල්ලි වගේ. ඉතින් එහෙම කෙනෙක් මේ අතුරුමුහුණත පාවිච්චි කළොත් එයාට මේකෙ තියන දේවල් ටිකක් වැඩිදියුණු කළොත් හොඳයි කියලා හිතෙයි. ඒ නිසා මෙන්න දැම්මා සෝර්ස් කෝඩ් එකත්.
10.21MB
1. Download මත ක්ලික් කරන්න.
2. මඳක් රැඳී සිටින්න.
3. SKIP AD මත ක්ලික් කරන්න.
4. Download මත ක්ලික් කරන්න.
මේ පෝස්ට් එකෙන් කව්රු හරි මොකක් හරි ප්රයෝජනයක් ගත්තා නම් ඒ බව කියලා
කමෙන්ට් එකක් දාලා යන්න අමතක කරන්න එපා. ඒ වගේම බ්ලොග් ලියන නොලියන කාට හරි තමන්
දන්න ක්ෂේත්රයක් ගැන වීඩියෝ පාඩම් මාලාවක් කරන්න හිතෙනවා නම් ඒකට උදව් දෙන්න
අළුත් මල්ලි ලෑස්තියි. ඒ නිසා ඕන කරන්නේ එහෙම දෙයක් කරන්න ඕන කියන අදහස විතරයි. ඒ
අදහස තියෙනවා නම් හිතේ හිරකරගෙන ඉන්නේ නැතුව නම් කමෙන්ට් එකක් විදිහට ඒ දේ ගැන ලියන්න.
ඊට පස්සේ කරන්න ක්රමයක් හොයා ගන්න බැරි වෙන්නෑ. අළුත් මල්ලිගේ බ්ලොග් ලිවිල්ලත් හිතේ විතරක්
තියාගෙන හිටියානම් තාමත් ඒක හිතේ. අළුත්
මල්ලි බ්ලොග් ලියන්නේ අනුන්ගේ කම්පියුටරේකින්, අනුන්ගේ ඉන්ටර්නෙට් වලින්. හිතුවේ
නෑ නේද එහෙම කියලා? එහෙමමයි කියලා බ්ලොග් ලියන එක නතර කරන එක හපන්කමක් නෙවෙයිනේ... නේද? එහෙමනං අදට මං යනවා... ආයෙත් එනවා... සුභ දවසක් හැමෝටම...
Subscribe to:
Posts (Atom)




.JPG)







