ඔන්න යාළුවනේ අද දාන්න යන්නේ අළුත් මල්ලිගේ දෙවනි පෝස්ට් එක. මුලින්ම අළුත් මල්ලිගේ පළවෙනි පෝස්ට් එකට කමෙන්ට් කරපු හැමෝටම ස්තූති කරන්න ඕන. අද පෝස්ට් එකේ ගොඩක් දේවල් දාන්න තියෙන නිසා වැල් වටාරම් නැතුවම පටන් ගන්නම්.
මේ පෝස්ට් එක ටිකක් මහන්සිවෙලා දැම්ම එකක්. බ්ලොග් ලියන නොලියන හැමෝටම වැදගත් වෙන එකක්. සාමාන්යයෙන් හැම කෙනෙකුටම මොකක් හරි ක්ෂේත්රයක් ගැන විශේෂ දැනුමක් තියෙනවානේ. ගොඩක් දෙනෙක් තමන්ගේ වෘත්තිය විදිහට තෝර ගන්නේත් මේ කියන තමන්ගේ ප්රියතම විෂය ක්ෂේත්රයනේ. ඉතින් නරකද තමන් දන්න දේ අනෙක් අයටත් කියලා දුන්නොත්?
හොඳ අදහසක් නේද?
ඒත් කොහොමද කියලා දෙන්නේ? අපිට පුළුවන් වීඩියෝ පාඩම් මාලාවක් කරන්න. සාමාන්යයෙන් අපි කරන්නේ උගන්වන්න තියෙන දෙයක් කොලයක ලියලා ඒක ප්රින්ට් කරලා දෙන එකනේ. ඒත් ඊට වඩා වීඩියෝ පාඩම් මාලාවක් කළාම ඒකෙ කියන්න හදනදේ ගැන හොඳ පැහැදිලි බවක් වගේම වැඩි වැදගත් කමකුත් තියෙනවා. තමන් කෘෂිකර්ම උපදේශක කෙනෙක් නම් කෘෂිකර්මය ගැන වීඩියෝ පාඩම් මාලාවක් කරන්න පුළුවන්. ගුරුවරයෙක් නම් තමන් උගන්වන විෂය ගැන කරන්න පුළුවන්. මේ වගේ මොන ක්ෂේත්රයකින් වුණත් තමන්ට පස්සේ ඒ ක්ෂේත්රයට එන්න බලාගෙන ඉන්න අයට කියලා දෙන්න ගොඩක් දේවල් තියෙනවා.
ඔය අපි කතා කරේ පිං පිණිස කරන්න පුළුවන් දේවල් නේ. ඕන නම් තමන් දන්න දේ හොඳට සැළසුම් කරලා පාඩම් පෙළක් විදිහට සකස් කරලා ඒකට අදාළව වීඩියෝ CD එකක් කළොත් ඒකට ලොකු ආර්ථික වටිනාකමකුත් ලැබෙනවා. දන්නවනේ වීඩියෝ CD වල වෙළඳපළ මිල කොහොමද කියලා. ගුණාත්මක බවින් අඩුම එකක් වුණත් රුපියල් 450 න් ඉහල තමයි ගන්න තියෙන්නේ. (මං කිව්වේ පොත් කඩවල, එහෙම නැතුව පිටකොටුවේ තියෙන ඒවා ගැන නම් නෙවෙයි.) ඉතින් වීඩියෝ පාඩම් සහිත සංයුක්ත තැටියක් හදා ගන්න විදිහ ගැන ඉගෙන ගන්න එක හොඳයි නේද? අද පෝස්ට් එකෙන් කියන්න යන්නේ ඔන්න ඔය කාරණේ ගැන තමයි.
එහෙනම් අපි බලමු කොහොමද වීඩියෝ පාඩම් සහිත සංයුක්ත තැටියක් හදා ගන්නේ කොහොමද කියලා. මේ වැඩේට වැඩේට ඕන කරන දේවල් තමා දැන් විස්තර කරන්න යන්නේ. මේ හැම දෙයක්ම ඩවුන්ලෝඩ් කරගන්න පුළුවන් විදිහට දීලා තියෙන නිසා කිසිම ගැටළුවක් ඇති වෙන්න හේතුවක් නෑ.
1. පරිගණකයක්
මේක ඉතින් ඩවුන්ලෝඩ් කරගන්න දෙන්න බෑ නේ. බ්ලොග් කියවනවා නම් පරිගණකයක් කොහොමත් නැති වෙන්න බෑ නේ. මේ පරිගණකයට කටහඬ ලබාගන්න මයික් එකකුත් ඕන කරනවා. ලැප්ටොප් එකක් නම් අමුතුවෙන් මයික් හොයන්න දෙයක් නෑ.
2. Video Capture Software එකක්.
මේ මෘදුකාංගයෙන් කෙරෙන්නේ අපේ පරිගණකයේ තිරයේ පෙන්වන දේ එලෙසින්ම පටිගත කර ගන්න එක. ඒ වගේම කටහඬත් එක වරම මේ මෘදුකාංගයේ පටිගත වෙනවා. ඊට පස්සේ වීඩියෝ එකක් විදිහට සේව් වෙනවා. පාඩමේ පෙන්වන්න ඕන දේවල් අවශ්ය නම් පවර් පොයින්ට් ප්රසන්ටේෂන් එකක් විදිහට නිර්මාණය කරගන්න පුළුවන්. ඊට පස්සේ ප්රසන්ටේෂන් එක රන් කරන ගමන් අපි පාඩම කියලා දෙනවා. ඒක පටිගත කළාම වීඩියෝ එක හැදෙනවා.
අපි මේ සඳහා පාවිච්චි කරන්න යන්නේ Hmelyoff VH Capture කියන මෘදුකාංගය. ඒක මෙතනින් ඩවුන්ලෝඩ් කර ගන්න.
5.3 MB
1. Download මත ක්ලික් කරන්න.
2. මඳක් රැඳී සිටින්න.
3. SKIP AD මත ක්ලික් කරන්න.
4. Download මත ක්ලික් කරන්න.
ඊට පස්සේ ඉන්ස්ටෝල් කර ගන්න.
3. Video Converter Software එකක්.
Hmelyoff VH Capture කියන මෘදුකාංගයෙන් අපි පටිගත කරාම ලැබෙන වීඩියෝ එක විශාල ධාරිතාවක් තියෙන එකක්. ඒත් සංයුක්ත තැටියක අපිට දාන්න පුළුවන් වෙන්නේ 700MB ධාරිතාවක් විතරයි. ඒ නිසා ලැබෙන වීඩියෝ එක අඩු ධාරිතාවක් දක්වා පරිවර්තනය කරන්න ඕන. ඒකට Video Converter Software එකක් භාවිතා කරන්න වෙනවා. අපි මෙතනදි භාවිතා කරන්නේ AVS Video Converter කියන මෘදුකාංගය. ඒක මෙතනින් ඩවුන්ලෝඩ් කරගෙන ඉන්ස්ටෝල් කර ගන්න.
63.60 MB
4. Video Cutter Software එකක්.
ඊළඟට අපිට ඕන වෙනවා Video Cutter එකක්. අපි පරිවර්තනය කර ගත්ත වීඩියෝ එකේ ආරම්භයේ හා අවසානයේ තියෙන වැඩිපුර කොටස් කපලා ඉවත් කරන්න තමයි මේ මෘදුකාංගය භාවිතා කරන්නේ. අපි Video Cutter Max කියන මෘදුකාංගය මෙතනදි භාවිතා කරනවා. මේ ලින්ක් එක ඔබලා ඒ මෘදුකාංගය ඩවුන්ලෝඩ් කරගෙන ඒකත් ඉන්ස්ටෝල් කර ගන්න.
1. Download මත ක්ලික් කරන්න.
2. මඳක් රැඳී සිටින්න.
3. SKIP AD මත ක්ලික් කරන්න.
4. Download මත ක්ලික් කරන්න.
5. සංයුක්ත තැටියට ගැළපෙන අතුරුමුහුණතක්.
අපි හදන්න බලාපොරොත්තු වෙන සංයුක්ත තැටිය පරිගණකයකට ඇතුළු කළාට පස්සේ ඒකෙ තියෙන වීඩියෝ තෝර ගන්න ගැළපෙන අතුරු මුහුණතක් තියෙන්න ඕන. ඒ වගේම ඒ අතුරුමුහුණත සංයුක්ත තැටිය ඇතුළු කළ විගසම ඉබේම ධාවනය වෙන්නත් ඕන. මේ අතුරු මුහුණත් හදන එක පරිගණක මෘදුකාංග සංවර්ධනය කියන ක්ෂේත්රයට අයිති වැඩක්. අතුරුමුහුණත් හදන්න නම් computer language එකක් ඉගෙනගෙන තියෙන්න ඕන. ඉතින් හැමෝම ඔය කතන්දරේ දන්නේ නැති නිසා මම හදපු අතුරුමුහුණතක් දීලා තියෙනවා ඩවුන්ලෝඩ් කර ගන්න. ඒක මෙතනින් ඩවුන්ලෝඩ් කර ගන්න.
16.76MB
1. Download මත ක්ලික් කරන්න.
2. මඳක් රැඳී සිටින්න.
3. SKIP AD මත ක්ලික් කරන්න.
4. Download මත ක්ලික් කරන්න.
ඕන කරන්නේ ඔච්චරයි. දැන් අපි වීඩියෝ සී.ඩි එක හදන විදිහ බලමු.
වීඩියෝ සී.ඩි එක හදන්න තියෙන්නේ පියවර 6 යි.
1. පාඩම් මාලාව සැළසුම් කිරීම.
2. වීඩියෝ පටිගත කිරීම.
3. සකස් කර ගත් වීඩියෝ අඩු ධාරිතාවක් දක්වා පරිවර්තනය කිරීම.
4. පරිවර්තනය කරගත් වීඩියෝ සංස්කරණය කිරීම.
5. සංයුක්ත තැටියේ පරිගණක මුල් පිටපත නිර්මාණය කිරීම.
6. එය සංයුක්ත තැටියකට ලිවීම.
හරි ලේසියි.
1. පාඩම් මාලාව සැළසුම් කිරීම.
තමන් කරන්න යන පාඩම් මාලාව සැළසුම් කරන්න ඕන තමන්මනේ. වීඩියෝ පාඩම් මාලාව කරන්න තෝර ගත්ත ක්ෂේත්රයට අනුව තමන්ගේ පාඩම් මාලාව සැළසුම් කරන්න ඕන. වීඩියෝ පාඩමක් ඉදිරිපත් කරන්න office පැකේජයේ තියෙන powerpoint නම් හොඳම මෘදුකාංගයක්. පවර්පොයින්ට් භාවිතා කරලා අපිට අපේ පාඩමට අදාළව ප්රසන්ටේෂන් එකක් නිර්මාණය කර ගන්න පුළුවන්. ඊට පස්සේ ප්රසන්ටේෂන් එකෙන් ඉදිරිපත් වන දේවල් පිළිබඳව කටහඬ භාවිතා කරලා විස්තර කිරීමක් කරන්න පුළුවන්. මේ වගේ තමන් පාඩම් මාලාව කරන්න යන ක්ෂේත්රයට අනුව ගැළපෙන විදිහට පාඩම් මාලාව ඉදිරිපත් කරන ආකාරය සැළසුම් කරගන්න ඕන.
2. වීඩියෝ පටිගත කිරීම.
මෙතනදි භාවිතා කරන්නේ Hmelyoff VH Capture කියන මෘදුකාංගය. දැන් ඩවුන්ලෝඩ් කරගෙන ඉන්ස්ටෝල් කරගෙන අහවරයි නේ. එහෙමනම් Start > All Programs > Hmelyoff Labs > VH Capture හරහා ගිහින් VH Capture මෘදුකාංගය විවෘත කර ගන්න.
දැන් ,
1. Video capture source කියන තැනින් VHScrCap තෝරන්න.
2. Sel Window කියන බොත්තම උඩ ක්ලික් කරලා අපේ වීඩියෝ එකට ගන්න ඕන කරන තිරයේ ප්රමාණය තෝරලා දෙන්න. සාමාන්යයෙන් select කරනවා වගේ තිරයේ ඉහල වම් කෙළවරේ ක්ලික් කරලා, ක්ලික් කරගෙනම පහළ දකුණු කෙළවර දක්වා ඇදගෙන යන්න තමා තියෙන්නේ. එතකොට අපි තෝරපු කොටසේ අපි කරන ක්රියාකාරකමක්ම මැද තියෙන කොටුවේ දිස් වෙනවා.
3. Audio capture source කියන තැනින් අපේ පරිගණකයට සම්බන්ධ කරලා තියෙන මයික්රොෆෝනය තෝරන්න. ඒක ගැන වැඩි විස්තරයක් දන්නේ නැත්නම් Don’t capture කියන එක නැතුව වෙන එකක් තෝරලා ටෙස්ට් කරලා බලන්න. වැඩ කරනවානම් ඊට පහතින් තියෙන බාර් එක ශබ්දයට අනුරූපව පිරෙනවා දකින්න පුළුවන්.
4. Frame rate එකට 30 ක් විතර දාන්න.
5. Browse කියන බට්න් එක උඩ ක්ලික් කරලා අපේ වීඩියෝ සේව් වෙන්න ඕන තැන ලබා දෙන්න. අපි විශේෂයෙන් ඒ තැන ලබා නොදුන්නොත් වීඩියෝ සේව් වෙන්නේ My Videos වලයි.
6. දැන් අපිට කරන්න තියෙන්නේ රතුපාට බට්න් එක ඒ කියන්නේ Record බට්න් එක ඔබලා පටිගත කිරීම ආරම්භ කරන එක.

ඊට පස්සේ මේ මෘදුකාංගය Minimize කරන්න. එතකොට ඒක නොපෙනී යනවා.
7. ඊළඟට අපිට කරන්න තියෙන පාඩම පවර්පොයින්ට් ප්රසන්ටේෂන් වගේ දේවල් භාවිතා කරලා ඉදිරිපත් කරන්න ඕන. හරියටම දේශණයකදි ප්රොජෙක්ටර් භාවිතා කරන්නේ. අන්න ඒ වගේ. එතකොට අපි අපේ පරිගණකයේ කරන කියන දේවල් සියල්ලම මේ මෘදුකාංගයේ පටිගත වෙනවා.
8. පටිගත කිරීම නතර කරන්න නම් ආයෙමත් මේ මෘදුකාංගය විවෘත කර ගන්න ඕන. ටස්ක් බාර් එකේ දකුණු පැත්තේ මේ මෘදුකාංගය Minimize වෙලා ඇති. නැත්නම් සැඟවුණු අයිකන් විවෘත කරලා බලන්න. ඒ අයිකන් එක උඩ ක්ලික් කලාම ආයෙත් Maximize වෙනවා.
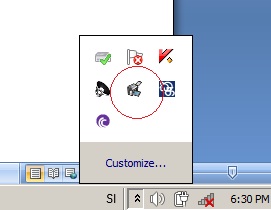
9. දැන් Stop බොත්තම ඔබලා පටිගත වීම නතර කරන්න.
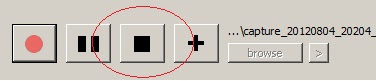
10. තව දුරටත් පටිගත කරන්න තියෙනවා නම් + ලකුණ තියෙන බොත්තම ඔබලා ආයෙමත් පටිගත කිරීම ආරම්භ කරන්න පුළුවන්. පටිගත කිරීම අවසන් නම් My Videos කියන බොත්තම ඔබලා පටිගත වුණු වීඩියෝ බලන්න හැකියාව තියෙනවා.
දැන් පැහැදිළියි නේ Hmelyoff VH Capture මෘදුකාංගයෙන් කරන දේ ගැන. කොහොම වුණත් මේ මෘදුකාංගය භාවිතා කරන කොට මේ ටිකත් දැනගෙන ඉන්න ඕන.
1. ටිකක් පටිගත කරන කාලය සීමා සහිත කරන්න. පැය බාගයක් වගේ වුණත් ගැටළුවක් නෑ. ඒත් පැය දෙක තුන එක දිගට මේ මෘදුකාංගය භාවිතා කරන්න එපා. ඒකට හේතුව ලැබෙන වීඩියෝ එකේ ධාරිතාව විශාල වශයෙන් ඉහල වීම. ඒ දත්ත මෘදුකාංගයේ දකුණු පැත්තේ පහළට වෙන්න දිස් වෙනවා දකින්න පුළුවන්.
2. Frame rate එකට අවශ්ය නම් අඩු අගයක් භාවිතා කළත් ගැටළුවක් නෑ. අඩු වුණාම වෙන්නේ තත්පර 1 කදි පෙන්වන රූප රාමු ගණන අඩු නිසා පැන පැන යන රූප දිස්වෙන එක.
3. සකස් කර ගත් වීඩියෝ අඩු ධාරිතාවක් දක්වා පරිවර්තනය කිරීම.
ඊළඟට කරන්න තියෙන්නේ අපි සකස් කර ගත් වීඩියෝ පාඩම් අඩු ධාරිතාවක් දක්වා පරිවර්තනය කරන එක. මේ සඳහා අපි භාවිතා කරන්නේ AVS Video Converter කියන මෘදුකාංගය කියලා කලින් කිව්වනේ. මේ වෙනකොට ඒ මෘදුකාංගය ඩවුන්ලෝඩ් කරගෙන ඉන්ස්ටෝල් කරගෙන ඇති කියලා හිතනවා. දැන් ඒ මෘදුකාංගය Start > All Programs > AVS4YOU > Video > AVS Video Converter 6 හරහා ගොස් විවෘත කර ගන්න. එහෙමත් නැත්නම් කෙලින්ම අපිට පරිවර්තනය කරන්න අවශ්ය වීඩියෝ එක උඩ රයිට් ක්ලික් කරලා ලැබෙන පොප් අප් මෙනුවෙන් AVS Convert to... > WMVයන්න තෝරන්න. ඒ ක්රමේ ලේසියි. අපි කලින් භාවිතා කළ Hmelyoff VH Capture මෘදුකාංගයෙන් ලැබෙන්නේ AVI කියන වර්ගයේ වීඩියෝ. ඒවා අඩු ධාරිතාවක් සහිත WMV වර්ගයේ වීඩියෝ බවට පරිවර්තනය කිරීමයි මෙතනදි සිද්ධ වෙන්නේ.
දෙවනියට කිව්ව විදිහට කළා නම් මේ මෘදුකාංගයේ ඉහළ තියෙන බොත්තම් වලින් To WMV කියන එක ඉබේම තේරිලා ඇති. මුලින් කිව්ව විදිහට විවෘත කළා නම් ඒ බොත්තම උඩ ක්ලික් කරලා Input File Name කියන එක ඉදිරියේ තියෙන Browse මත ක්ලික් කරලා පරිවර්තනය කරන්න අවශ්ය කරන වීඩියෝ ගොනුව තෝරලා දෙන්න. දැන් Convert Now බොත්තම ඔබන්න.
මේ වැඩේ නම් ටිකක් වෙලා ගත වෙන වැඩක්. කොහොම හරි මේ වගේ අපි පටිගත කරගත්ත වීඩියෝ සියල්ලම පරිවර්තනය කර ගන්න ඕන.
4. පරිවර්තනය කරගත් වීඩියෝ සංස්කරණය කිරීම.
ඊළඟට අපි පරිවර්තනය කර ගත්ත වීඩියෝ ටික සංස්කරණය කර ගන්න ඕන. ඒ කියන්නේ Hmelyoff VH Capture ආරම්භ කරන කොටසුත් අවසන් කරන කොටසුත් මේ වීඩියෝ වල අන්තර්ගතයි නේ. අන්න ඒ කොටස් කපලා ඉවත් කරන්න ඕන. මේ වැඩේට අපි භාවිතා කරන්නේ Video Cutter Max කියන මෘදුකාංගය. මේ මෘදුකාංගයත් මේ වෙනකොට ඩවුන්ලෝඩ් කරගෙන ඉන්ස්ටෝල් කරගෙන ඇති නේ. Start > All Programs > SharewarePile.com > Video Cutter Max > Video Cutter Max මාර්ගය අනුගමනය කරලා මේ මෘදුකාංගය විවෘත කර ගන්න.
දැන් පහත පියවර අනුව අවශ්ය වීඩියෝ එක සංස්කරණය කර ගන්න.
1. Load Video File බොත්තම ක්ලික් කර අවශ්ය වීඩියෝ එක විවෘත කර ගන්න.
2. Play බොත්තම ක්ලික් කර ඉදිරිපස කපා දැමීමට අවශ්ය ස්ථානය දක්වා ධාවනය කර Pause යන්න ඔබා ධාවනය නතර කරන්න.
3. Start Selection යන්න මත ක්ලික් කරන්න.
4. දැන් නැවත Play බොත්තම මත ක්ලික් කර කපා දැමීමට අවශ්ය අවසන් ස්ථානය දක්වා ධාවනය කරන්න. අනතුරුව Pause යන්න ඔබා ධාවනය නතර කරන්න.
5. End Selection යන්න මත ක්ලික් කරන්න.
6. Browse මත ක්ලික් කර අවශ්ය නම් සේව් වන ස්ථානය හා නම වෙනස් කර ගන්න.
7. Start මත ක්ලික් කරන්න. එවිට සංස්කරණය වූ වීඩියෝව සේව් වේ.
8. මේ ආකාරයට පරිවර්තනය කරගත් වීඩියෝ සියල්ලම සංස්කරණය කර ගන්න.
5. සංයුක්ත තැටියේ පරිගණක මුල් පිටපත නිර්මාණය කිරීම.
මේ වෙනකොට අපේ වීඩියෝ පාඩම් සියල්ලම නිර්මාණය කර අවසන්. ඊළඟට තියෙන්නේ අතුරුමුහුණතට මේ වීඩියෝ සම්බන්ධ කරලා වීඩියෝ සී.ඩී එකට ගැළපෙන විදිහට සකස් කරන එක. මේ වැඩේ අමාරුම ටික ඒ කියන්නේ අතුරුමුහුණත ප්රෝග්රෑම් කරන එක මම ඔයාලා වෙනුවෙන් කරලා තියෙන්නේ. ඔයාලට කරන්න තියෙන්නේ වැඩ 4 යි.
1. අතුරුමුහුණත සහිත CD නම් ගොනුව ගෙන Extract කර ගැනීම.
2. එහි Videos නැමැති ෆෝල්ඩරය තුළට අපි නිර්මාණය කර ගත් වීඩියෝ සියල්ල ඇතුළත් කිරීම.
3. එම වීඩියෝ Video_1, Video_2, ආදී වශයෙන් අනුපිළිවෙලින් නම් කිරීම.
4. එහි Images නැමැති ෆෝල්ඩරය තුළ අඩංගු රූප වෙනුවට ඔබේ මාතෘකාවට ගැළපෙන පරිදි රූප දෙකක් සකස් කර ඇතුළත් කිරීම.
1. අතුරුමුහුණත සහිත CD නම් ගොනුව ගෙන Extract කර ගැනීම.
මුලින්ම ඩවුන්ලෝඩ් කර ගත් අතුරුමුහුණත සහිත CD නම් ගොනුව ගෙන Extract කර ගන්න.
2. එහි Videos නැමැති ෆෝල්ඩරය තුළට අපි නිර්මාණය කර ගත් වීඩියෝ සියල්ල ඇතුළත් කිරීම.
දැන් අපි සකස් කරගත් වීඩියෝ පාඩම් සමූහය Videos නැමැති ෆෝල්ඩරය තුළට ඇතුළත් කරන්න. අතුරුමුහුණත මගින් හඳුනාගන්නේ මේ ෆෝල්ඩරය ඇතුළේ තියෙන වීඩියෝ පමණයි. ඒ නිසා වෙනත් ස්ථාන වල අපි නිර්මාණය කළ වීඩියෝ ගොනු ඇතුළත් නොකරන්න වගබලා ගන්න ඕන. පාළුව යන්නත් එක්ක මං එක වීඩියෝ කෑල්ලක් දාලා තියෙනවා. ඒක මකලා දාන්න. මෙහෙම වීඩියෝ ඇතුළත් කරද්දි ඒවා සමස්ථයේ ධාරිතාව 650 MB විතර අගයකට පාලනය කර ගන්න ඕන. තේරෙනවානේ ඒ කතාව. සී.ඩී එකක දාන්න පුළුවන් 700 MB ක් විතරයි. හදපු වීඩියෝ සියල්ලේම ධාරිතා එකතුව ඊට වඩා වැඩි නම් සී.ඩී එකක් වෙනුවට ඩී.වී.ඩී එකක් භාවිතා කරන්න වෙනවා.
3. එම වීඩියෝ Video_1, Video_2, ආදී වශයෙන් අනුපිළිවෙලින් නම් කිරීම.
මේ පියවර අතිශයින්ම වැදගත්. අතුරුමුහුණතට හඳුනාගන්න හැකියාව තියෙන්නේ Video_n කියන ආකෘතියට නම් කරපු වීඩියෝ ගොනු විතරයි. මේ n කියන්නේ ඕනම පූර්ණ සංඛ්යාවක්. ඒ කියන්නේ Videos කියන ෆෝල්ඩරය ඇතුළේ තියෙන හැම වීඩියෝ ගොනුවක්ම Video_1, Video_2 වගේ නමකින් සමන්විත වෙන්න ඕන කියන එක. ඒ නිසා අපේ වීඩියෝ පාඩම් මාලාවට වීඩියෝ 6 ක් තියෙනවා නම් ඒවා
Video_1
Video_2
Video_3
Video_4
Video_5
Video_6
කියලා නම් කරන්න.
4. එහි Images නැමැති ෆෝල්ඩරය තුළ අඩංගු රූප වෙනුවට ඔබේ මාතෘකාවට ගැළපෙන පරිදි රූප දෙකක් සකස් කර ඇතුළත් කිරීම.
දැන් ඊළඟ කතන්දරේ තමයි පින්තූර හදන එක. මම නිර්මාණය කරපු අතුරුමුහුණතේ රූප දෙකක් තියෙනවා. මේ තියෙන්නේ එකක්. අතුරුමුහුණත විවෘත වීම ආරම්භයේදිම මේ පින්තූරේ පෙන්වනවා
මේ තියෙන්නේ දෙවනි රූපය. මේක තියෙන්නේ අතුරුමුහුණතේ ඉහලින්.
දැන් ඔන්න ඔය රූප දෙක වෙනුවට තමන් නිර්මාණය කරන්න හදන වීඩියෝ පාඩම් මාලාවේ මාතෘකාවට අදාළව රූප දෙකක් නිර්මාණය කරලා ඒ නමින්ම එතනම සේව් කරන්න ඕන. ඔන්න ඔහේ ටිකක් වැඩ දාලා හදාගන්න. මාත් ඔය හදලා තියෙන්නේ. ඒ රූප දෙක අයින් කරලා ඒ වෙනුවටයි දාන්න ඕන. එහෙම අළුතෙන් එකතු කරන රූප වල නම්
Image1
හා
Image2
කියන නම් දෙකම වෙන්න ඕන. Image1 කියන නම කොපි කරලා එහෙමම දාන්න. image1 කියලා වැරදියට ලියවුණොත් අතුරුමුහුණත නිවැරදිව ක්රියාත්මක වෙන එකක් නෑ. ඒ වගේම ඒවාගේ වර්ගයත් ඉතාම වැදගත්. පින්තූර වර්ගය .bmp වෙන්න ඕන. ඒ කියන්නේ අපි හදන රූප ඒවා හදපු මෘදුකාංගයෙන් සේව් කරන්න ඕන .bmp කියන එක්ස්ටෙන්ෂන් එක ඇතුව. මේ රූප දෙකම මම නිර්මාණය කළේ Corel Draw 11 කියන මෘදුකාංගය භාවිතා කරලා. කොරල් ඩ්රෝ දන්නේ නැත්නම් වින්ඩෝස් වල තියෙන paint මෘදුකාංගය පාවිච්චි කරලා රූප දෙක හදා ගන්න පුළුවන්. මොකක් හරි කමක් නෑ ග්රැෆික් මෘදුකාංගයක් පාවිච්චි කරන්න. වැදගත් වෙන්නේ නම නිවැරදිව ලියන එකයි .bmp වර්ගයෙන් සේව් කරන එකයි විතරයි. පින්තූර වල දිග පළලත් ඒවගේ දිග පළලටම සමාන වෙන්න සකස් කර ගන්න. මේ අතුරුමුහුණතට භාවිතා කරපු රූප දෙක නිර්මාණය කරලා තියෙන කොරල් ඩ්රෝ ෆයිල් එක මෙතනින් බාගන්න පුළුවන් අවශ්ය කෙනෙකුට. ඒකෙම පුංචි වෙනසක් කළාම වැඩේ ලේසියෙන්ම ගොඩ.
2.13MB
1. Download මත ක්ලික් කරන්න.
2. මඳක් රැඳී සිටින්න.
3. SKIP AD මත ක්ලික් කරන්න.
4. Download මත ක්ලික් කරන්න.
Corel Draw 11 මෘදුකාංගය නැත්නම් මෙතනින් බාගන්න.
173.2MB
1. Download මත ක්ලික් කරන්න.
2. මඳක් රැඳී සිටින්න.
3. SKIP AD මත ක්ලික් කරන්න.
4. Download මත ක්ලික් කරන්න.
දැන් අපේ වීඩියෝ පාඩම් මාලාවේ මුල් පිටපත නිර්මාණය කරලා ඉවරයි. අපිට මේක සී.ඩි එකකට රයිට් කරන්න කලින් අපේ පරිගණකයේ තියෙද්දිම රන් කරලා බලන්න පුළුවන්. CD කියන ෆෝල්ඩරය ඇතුළේ තියෙන Video Learning CD අයිකනය උඩ ඩබල් ක්ලික් කරන්න. එතකොට අතුරුමුහුණත විවෘත වෙනවා.
මේකෙ වම් පැත්තේ තියෙන කොටුවේ අපි ඇතුළත් කරපු වීඩියෝ ෆයිල්ස් වල නම් ලැයිස්තුව පෙන්වනවා දකින්න පුළුවන්. ඒ ලැයිස්තුවෙන් එකක් තේරිලා තියෙද්දි
1. ඒ මත ඩබල් ක්ලික් කිරීමෙන්
2. Enter යතුර එබීමෙන්
3. Play > බොත්තම එබීමෙන්
කියන ඕනම ආකාරයකින් තෝරපු වීඩියෝව ධාවනය කරන්න හැකියාව තියෙනවා.
ඒ වගේම වීඩියෝ එකක් ධාවනය වෙද්දි ඒ මත ඩබල් ක්ලික් කළොත් ඒ වීඩියෝව Full Screen කර ගන්න පුළුවන්.
දැන් අන්තිම කොටස. ඒ තමයි සී.ඩි එකකට අපේ වීඩියෝ පාඩම් මාලාවේ ගොනු ඔක්කොම රයිට් කරගන්න එක. රයිට් කරන්න Nero වගේ මෘදුකාංගයක් සී.ඩී රයිටරයක් තියෙන පරිගණක වල කොහොමත් තියෙනවානේ. ඒක භාවිතා කරන්න. මෙතනදි අපි රයිට් කරන්න CD කියන ෆෝල්ඩරය ඇතුළේ තියෙන ගොනු, ෆෝල්ඩර් සියල්ලම ගන්නවා. හැබැයි CD කියන ෆෝල්ඩරය එහෙම ගන්නේ නෑ. ඇතුළේ තියෙන ඒවා විතරයි ගන්නේ. ඒ කියන්නේ මේ පහල දැක්වෙන ගොනු හා ෆෝල්ඩර් ලැයිස්තුව රයිට් කරන මෘදුකාංගයට එකතු කර ගන්න ඕන.
දැන් සාමාන්ය විදිහට සී.ඩි එකක් රයිට් කරනවා වගේ මේකත් රයිට් කර ගන්න. මතක තියාගන්න ඕන මේ දේ විතරයි. autorun.inf ෆයිල් එකයි Video Learning CD.exe ෆයිල් එකයි ෆෝල්ඩරයක් ඇතුළේ නැතුව සී.ඩී එකේ රූට් එකේම තියෙන්න ඕන. එහෙම නැතුව CD කියන ෆෝල්ඩරය පිටින්ම රයිට් කරන්න එපා.
රයිට් කරලා ඉවර වෙලා සී.ඩි එක පිටතට අරන් ආයෙමත් සී.ඩි ඩ්රයිවරේට ඇතුළත් කරලා බලන්න. එතකොට ස්වයංක්රීයව අතුරුමුහුණත විවෘත වෙන්න ඕන. autorun.inf ෆයිල් එකෙන් කෙරෙන්නේ මේ වගේ ස්වයංක්රීයව අතුරුමුහුණත විවෘතකරන එක. ඒ නිසයි ඒ ගොනු ෆෝල්ඩරයක් ඇතුළට දාන්න එපා කියලා කිව්වේ.
ඇතුළත් කරපු වීඩියෝ එකක් ධාවනය වෙන්නේ නැත්නම් හරි ඇතුළත් කරපු රූපයක් නිවැරදිව දර්ශණය වෙන්නේ නැත්නම් හරි මෙන්න මේ දේවල් නිවැරදිද කියලා ආයෙත් බලන්න.
1. ගොනු නාමය මෙහි පවසා ඇති ආකාරයෙන්ම තිබේද?
2. ගොනුවේ extension එක එනම් ගොනු වර්ගය මෙහි පවසා ඇති ආකාරයෙන්ම තිබේද?
ඔය විදිහට තමයි වීඩියෝ පාඩම් මාලාවක් සකස් කර ගන්නේ. මේ පෝස්ට් එක සකස් කරන්න සම්පූර්ණ දවසක්ම ගතවුණා. ඒ කාලෙන් බාගෙයක්ම ගියේ අතුරුමුහුණත සකස් කරන්න. අතුරුමුහුණත සකස් කරන හැටිත් මේ පෝස්ට් එකේම දාන්න තිබුණා. ඒත් එතකොට මේක ප්රෝග්රැමින් පාඩමක් වෙනවා. ඒ කොහොම වුණත් සාමාන්යයෙන් වීඩියෝ සී.ඩි එකකට අතුරුමුහුණතක් සකස් කරන විදිහ මීට වඩා ටිකක් වෙනස්. එතනදි කෙරෙන්නේ අපි ධාවනය කරවන්න බලාපොරොත්තු වන වීඩියෝ ගොනු වල නම් කෙලින්ම අතුරුමුහුණතේ සෝර්ස් කෝඩ් එකට ඇතුළත් කරන එක. මෙතනදි ඒක කියලා දෙන්න ගියොත් වැඩේ ජංජාලයක් වෙන නිසා ඕනම වීඩියෝ ගොනුවකට හරියන්න කෝඩ් එක ලිව්වා.
සමහරු ඉන්නවා චීත්තයක් ගෙනාවත් ඒකෙත් නූල්පටක් හරි අමුණන්නේ නැතුව අඳින්නේ නැති අය. හරියට අළුත් මල්ලි වගේ. ඉතින් එහෙම කෙනෙක් මේ අතුරුමුහුණත පාවිච්චි කළොත් එයාට මේකෙ තියන දේවල් ටිකක් වැඩිදියුණු කළොත් හොඳයි කියලා හිතෙයි. ඒ නිසා මෙන්න දැම්මා සෝර්ස් කෝඩ් එකත්.
10.21MB
1. Download මත ක්ලික් කරන්න.
2. මඳක් රැඳී සිටින්න.
3. SKIP AD මත ක්ලික් කරන්න.
4. Download මත ක්ලික් කරන්න.
මේ පෝස්ට් එක ටිකක් මහන්සිවෙලා දැම්ම එකක්. බ්ලොග් ලියන නොලියන හැමෝටම වැදගත් වෙන එකක්. සාමාන්යයෙන් හැම කෙනෙකුටම මොකක් හරි ක්ෂේත්රයක් ගැන විශේෂ දැනුමක් තියෙනවානේ. ගොඩක් දෙනෙක් තමන්ගේ වෘත්තිය විදිහට තෝර ගන්නේත් මේ කියන තමන්ගේ ප්රියතම විෂය ක්ෂේත්රයනේ. ඉතින් නරකද තමන් දන්න දේ අනෙක් අයටත් කියලා දුන්නොත්?
හොඳ අදහසක් නේද?
ඒත් කොහොමද කියලා දෙන්නේ? අපිට පුළුවන් වීඩියෝ පාඩම් මාලාවක් කරන්න. සාමාන්යයෙන් අපි කරන්නේ උගන්වන්න තියෙන දෙයක් කොලයක ලියලා ඒක ප්රින්ට් කරලා දෙන එකනේ. ඒත් ඊට වඩා වීඩියෝ පාඩම් මාලාවක් කළාම ඒකෙ කියන්න හදනදේ ගැන හොඳ පැහැදිලි බවක් වගේම වැඩි වැදගත් කමකුත් තියෙනවා. තමන් කෘෂිකර්ම උපදේශක කෙනෙක් නම් කෘෂිකර්මය ගැන වීඩියෝ පාඩම් මාලාවක් කරන්න පුළුවන්. ගුරුවරයෙක් නම් තමන් උගන්වන විෂය ගැන කරන්න පුළුවන්. මේ වගේ මොන ක්ෂේත්රයකින් වුණත් තමන්ට පස්සේ ඒ ක්ෂේත්රයට එන්න බලාගෙන ඉන්න අයට කියලා දෙන්න ගොඩක් දේවල් තියෙනවා.
ඔය අපි කතා කරේ පිං පිණිස කරන්න පුළුවන් දේවල් නේ. ඕන නම් තමන් දන්න දේ හොඳට සැළසුම් කරලා පාඩම් පෙළක් විදිහට සකස් කරලා ඒකට අදාළව වීඩියෝ CD එකක් කළොත් ඒකට ලොකු ආර්ථික වටිනාකමකුත් ලැබෙනවා. දන්නවනේ වීඩියෝ CD වල වෙළඳපළ මිල කොහොමද කියලා. ගුණාත්මක බවින් අඩුම එකක් වුණත් රුපියල් 450 න් ඉහල තමයි ගන්න තියෙන්නේ. (මං කිව්වේ පොත් කඩවල, එහෙම නැතුව පිටකොටුවේ තියෙන ඒවා ගැන නම් නෙවෙයි.) ඉතින් වීඩියෝ පාඩම් සහිත සංයුක්ත තැටියක් හදා ගන්න විදිහ ගැන ඉගෙන ගන්න එක හොඳයි නේද? අද පෝස්ට් එකෙන් කියන්න යන්නේ ඔන්න ඔය කාරණේ ගැන තමයි.
එහෙනම් අපි බලමු කොහොමද වීඩියෝ පාඩම් සහිත සංයුක්ත තැටියක් හදා ගන්නේ කොහොමද කියලා. මේ වැඩේට වැඩේට ඕන කරන දේවල් තමා දැන් විස්තර කරන්න යන්නේ. මේ හැම දෙයක්ම ඩවුන්ලෝඩ් කරගන්න පුළුවන් විදිහට දීලා තියෙන නිසා කිසිම ගැටළුවක් ඇති වෙන්න හේතුවක් නෑ.
1. පරිගණකයක්
මේක ඉතින් ඩවුන්ලෝඩ් කරගන්න දෙන්න බෑ නේ. බ්ලොග් කියවනවා නම් පරිගණකයක් කොහොමත් නැති වෙන්න බෑ නේ. මේ පරිගණකයට කටහඬ ලබාගන්න මයික් එකකුත් ඕන කරනවා. ලැප්ටොප් එකක් නම් අමුතුවෙන් මයික් හොයන්න දෙයක් නෑ.
2. Video Capture Software එකක්.
මේ මෘදුකාංගයෙන් කෙරෙන්නේ අපේ පරිගණකයේ තිරයේ පෙන්වන දේ එලෙසින්ම පටිගත කර ගන්න එක. ඒ වගේම කටහඬත් එක වරම මේ මෘදුකාංගයේ පටිගත වෙනවා. ඊට පස්සේ වීඩියෝ එකක් විදිහට සේව් වෙනවා. පාඩමේ පෙන්වන්න ඕන දේවල් අවශ්ය නම් පවර් පොයින්ට් ප්රසන්ටේෂන් එකක් විදිහට නිර්මාණය කරගන්න පුළුවන්. ඊට පස්සේ ප්රසන්ටේෂන් එක රන් කරන ගමන් අපි පාඩම කියලා දෙනවා. ඒක පටිගත කළාම වීඩියෝ එක හැදෙනවා.
අපි මේ සඳහා පාවිච්චි කරන්න යන්නේ Hmelyoff VH Capture කියන මෘදුකාංගය. ඒක මෙතනින් ඩවුන්ලෝඩ් කර ගන්න.
5.3 MB
1. Download මත ක්ලික් කරන්න.
2. මඳක් රැඳී සිටින්න.
3. SKIP AD මත ක්ලික් කරන්න.
4. Download මත ක්ලික් කරන්න.
ඊට පස්සේ ඉන්ස්ටෝල් කර ගන්න.
3. Video Converter Software එකක්.
Hmelyoff VH Capture කියන මෘදුකාංගයෙන් අපි පටිගත කරාම ලැබෙන වීඩියෝ එක විශාල ධාරිතාවක් තියෙන එකක්. ඒත් සංයුක්ත තැටියක අපිට දාන්න පුළුවන් වෙන්නේ 700MB ධාරිතාවක් විතරයි. ඒ නිසා ලැබෙන වීඩියෝ එක අඩු ධාරිතාවක් දක්වා පරිවර්තනය කරන්න ඕන. ඒකට Video Converter Software එකක් භාවිතා කරන්න වෙනවා. අපි මෙතනදි භාවිතා කරන්නේ AVS Video Converter කියන මෘදුකාංගය. ඒක මෙතනින් ඩවුන්ලෝඩ් කරගෙන ඉන්ස්ටෝල් කර ගන්න.
63.60 MB
4. Video Cutter Software එකක්.
ඊළඟට අපිට ඕන වෙනවා Video Cutter එකක්. අපි පරිවර්තනය කර ගත්ත වීඩියෝ එකේ ආරම්භයේ හා අවසානයේ තියෙන වැඩිපුර කොටස් කපලා ඉවත් කරන්න තමයි මේ මෘදුකාංගය භාවිතා කරන්නේ. අපි Video Cutter Max කියන මෘදුකාංගය මෙතනදි භාවිතා කරනවා. මේ ලින්ක් එක ඔබලා ඒ මෘදුකාංගය ඩවුන්ලෝඩ් කරගෙන ඒකත් ඉන්ස්ටෝල් කර ගන්න.
1. Download මත ක්ලික් කරන්න.
2. මඳක් රැඳී සිටින්න.
3. SKIP AD මත ක්ලික් කරන්න.
4. Download මත ක්ලික් කරන්න.
5. සංයුක්ත තැටියට ගැළපෙන අතුරුමුහුණතක්.
අපි හදන්න බලාපොරොත්තු වෙන සංයුක්ත තැටිය පරිගණකයකට ඇතුළු කළාට පස්සේ ඒකෙ තියෙන වීඩියෝ තෝර ගන්න ගැළපෙන අතුරු මුහුණතක් තියෙන්න ඕන. ඒ වගේම ඒ අතුරුමුහුණත සංයුක්ත තැටිය ඇතුළු කළ විගසම ඉබේම ධාවනය වෙන්නත් ඕන. මේ අතුරු මුහුණත් හදන එක පරිගණක මෘදුකාංග සංවර්ධනය කියන ක්ෂේත්රයට අයිති වැඩක්. අතුරුමුහුණත් හදන්න නම් computer language එකක් ඉගෙනගෙන තියෙන්න ඕන. ඉතින් හැමෝම ඔය කතන්දරේ දන්නේ නැති නිසා මම හදපු අතුරුමුහුණතක් දීලා තියෙනවා ඩවුන්ලෝඩ් කර ගන්න. ඒක මෙතනින් ඩවුන්ලෝඩ් කර ගන්න.
16.76MB
1. Download මත ක්ලික් කරන්න.
2. මඳක් රැඳී සිටින්න.
3. SKIP AD මත ක්ලික් කරන්න.
4. Download මත ක්ලික් කරන්න.
ඕන කරන්නේ ඔච්චරයි. දැන් අපි වීඩියෝ සී.ඩි එක හදන විදිහ බලමු.
වීඩියෝ සී.ඩි එක හදන්න තියෙන්නේ පියවර 6 යි.
1. පාඩම් මාලාව සැළසුම් කිරීම.
2. වීඩියෝ පටිගත කිරීම.
3. සකස් කර ගත් වීඩියෝ අඩු ධාරිතාවක් දක්වා පරිවර්තනය කිරීම.
4. පරිවර්තනය කරගත් වීඩියෝ සංස්කරණය කිරීම.
5. සංයුක්ත තැටියේ පරිගණක මුල් පිටපත නිර්මාණය කිරීම.
6. එය සංයුක්ත තැටියකට ලිවීම.
හරි ලේසියි.
1. පාඩම් මාලාව සැළසුම් කිරීම.
තමන් කරන්න යන පාඩම් මාලාව සැළසුම් කරන්න ඕන තමන්මනේ. වීඩියෝ පාඩම් මාලාව කරන්න තෝර ගත්ත ක්ෂේත්රයට අනුව තමන්ගේ පාඩම් මාලාව සැළසුම් කරන්න ඕන. වීඩියෝ පාඩමක් ඉදිරිපත් කරන්න office පැකේජයේ තියෙන powerpoint නම් හොඳම මෘදුකාංගයක්. පවර්පොයින්ට් භාවිතා කරලා අපිට අපේ පාඩමට අදාළව ප්රසන්ටේෂන් එකක් නිර්මාණය කර ගන්න පුළුවන්. ඊට පස්සේ ප්රසන්ටේෂන් එකෙන් ඉදිරිපත් වන දේවල් පිළිබඳව කටහඬ භාවිතා කරලා විස්තර කිරීමක් කරන්න පුළුවන්. මේ වගේ තමන් පාඩම් මාලාව කරන්න යන ක්ෂේත්රයට අනුව ගැළපෙන විදිහට පාඩම් මාලාව ඉදිරිපත් කරන ආකාරය සැළසුම් කරගන්න ඕන.
2. වීඩියෝ පටිගත කිරීම.
මෙතනදි භාවිතා කරන්නේ Hmelyoff VH Capture කියන මෘදුකාංගය. දැන් ඩවුන්ලෝඩ් කරගෙන ඉන්ස්ටෝල් කරගෙන අහවරයි නේ. එහෙමනම් Start > All Programs > Hmelyoff Labs > VH Capture හරහා ගිහින් VH Capture මෘදුකාංගය විවෘත කර ගන්න.
1. Video capture source කියන තැනින් VHScrCap තෝරන්න.
2. Sel Window කියන බොත්තම උඩ ක්ලික් කරලා අපේ වීඩියෝ එකට ගන්න ඕන කරන තිරයේ ප්රමාණය තෝරලා දෙන්න. සාමාන්යයෙන් select කරනවා වගේ තිරයේ ඉහල වම් කෙළවරේ ක්ලික් කරලා, ක්ලික් කරගෙනම පහළ දකුණු කෙළවර දක්වා ඇදගෙන යන්න තමා තියෙන්නේ. එතකොට අපි තෝරපු කොටසේ අපි කරන ක්රියාකාරකමක්ම මැද තියෙන කොටුවේ දිස් වෙනවා.
3. Audio capture source කියන තැනින් අපේ පරිගණකයට සම්බන්ධ කරලා තියෙන මයික්රොෆෝනය තෝරන්න. ඒක ගැන වැඩි විස්තරයක් දන්නේ නැත්නම් Don’t capture කියන එක නැතුව වෙන එකක් තෝරලා ටෙස්ට් කරලා බලන්න. වැඩ කරනවානම් ඊට පහතින් තියෙන බාර් එක ශබ්දයට අනුරූපව පිරෙනවා දකින්න පුළුවන්.
4. Frame rate එකට 30 ක් විතර දාන්න.
5. Browse කියන බට්න් එක උඩ ක්ලික් කරලා අපේ වීඩියෝ සේව් වෙන්න ඕන තැන ලබා දෙන්න. අපි විශේෂයෙන් ඒ තැන ලබා නොදුන්නොත් වීඩියෝ සේව් වෙන්නේ My Videos වලයි.
6. දැන් අපිට කරන්න තියෙන්නේ රතුපාට බට්න් එක ඒ කියන්නේ Record බට්න් එක ඔබලා පටිගත කිරීම ආරම්භ කරන එක.

ඊට පස්සේ මේ මෘදුකාංගය Minimize කරන්න. එතකොට ඒක නොපෙනී යනවා.
7. ඊළඟට අපිට කරන්න තියෙන පාඩම පවර්පොයින්ට් ප්රසන්ටේෂන් වගේ දේවල් භාවිතා කරලා ඉදිරිපත් කරන්න ඕන. හරියටම දේශණයකදි ප්රොජෙක්ටර් භාවිතා කරන්නේ. අන්න ඒ වගේ. එතකොට අපි අපේ පරිගණකයේ කරන කියන දේවල් සියල්ලම මේ මෘදුකාංගයේ පටිගත වෙනවා.
8. පටිගත කිරීම නතර කරන්න නම් ආයෙමත් මේ මෘදුකාංගය විවෘත කර ගන්න ඕන. ටස්ක් බාර් එකේ දකුණු පැත්තේ මේ මෘදුකාංගය Minimize වෙලා ඇති. නැත්නම් සැඟවුණු අයිකන් විවෘත කරලා බලන්න. ඒ අයිකන් එක උඩ ක්ලික් කලාම ආයෙත් Maximize වෙනවා.
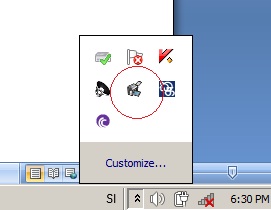
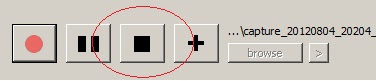
10. තව දුරටත් පටිගත කරන්න තියෙනවා නම් + ලකුණ තියෙන බොත්තම ඔබලා ආයෙමත් පටිගත කිරීම ආරම්භ කරන්න පුළුවන්. පටිගත කිරීම අවසන් නම් My Videos කියන බොත්තම ඔබලා පටිගත වුණු වීඩියෝ බලන්න හැකියාව තියෙනවා.
දැන් පැහැදිළියි නේ Hmelyoff VH Capture මෘදුකාංගයෙන් කරන දේ ගැන. කොහොම වුණත් මේ මෘදුකාංගය භාවිතා කරන කොට මේ ටිකත් දැනගෙන ඉන්න ඕන.
1. ටිකක් පටිගත කරන කාලය සීමා සහිත කරන්න. පැය බාගයක් වගේ වුණත් ගැටළුවක් නෑ. ඒත් පැය දෙක තුන එක දිගට මේ මෘදුකාංගය භාවිතා කරන්න එපා. ඒකට හේතුව ලැබෙන වීඩියෝ එකේ ධාරිතාව විශාල වශයෙන් ඉහල වීම. ඒ දත්ත මෘදුකාංගයේ දකුණු පැත්තේ පහළට වෙන්න දිස් වෙනවා දකින්න පුළුවන්.
2. Frame rate එකට අවශ්ය නම් අඩු අගයක් භාවිතා කළත් ගැටළුවක් නෑ. අඩු වුණාම වෙන්නේ තත්පර 1 කදි පෙන්වන රූප රාමු ගණන අඩු නිසා පැන පැන යන රූප දිස්වෙන එක.
3. සකස් කර ගත් වීඩියෝ අඩු ධාරිතාවක් දක්වා පරිවර්තනය කිරීම.
ඊළඟට කරන්න තියෙන්නේ අපි සකස් කර ගත් වීඩියෝ පාඩම් අඩු ධාරිතාවක් දක්වා පරිවර්තනය කරන එක. මේ සඳහා අපි භාවිතා කරන්නේ AVS Video Converter කියන මෘදුකාංගය කියලා කලින් කිව්වනේ. මේ වෙනකොට ඒ මෘදුකාංගය ඩවුන්ලෝඩ් කරගෙන ඉන්ස්ටෝල් කරගෙන ඇති කියලා හිතනවා. දැන් ඒ මෘදුකාංගය Start > All Programs > AVS4YOU > Video > AVS Video Converter 6 හරහා ගොස් විවෘත කර ගන්න. එහෙමත් නැත්නම් කෙලින්ම අපිට පරිවර්තනය කරන්න අවශ්ය වීඩියෝ එක උඩ රයිට් ක්ලික් කරලා ලැබෙන පොප් අප් මෙනුවෙන් AVS Convert to... > WMVයන්න තෝරන්න. ඒ ක්රමේ ලේසියි. අපි කලින් භාවිතා කළ Hmelyoff VH Capture මෘදුකාංගයෙන් ලැබෙන්නේ AVI කියන වර්ගයේ වීඩියෝ. ඒවා අඩු ධාරිතාවක් සහිත WMV වර්ගයේ වීඩියෝ බවට පරිවර්තනය කිරීමයි මෙතනදි සිද්ධ වෙන්නේ.
මේ වැඩේ නම් ටිකක් වෙලා ගත වෙන වැඩක්. කොහොම හරි මේ වගේ අපි පටිගත කරගත්ත වීඩියෝ සියල්ලම පරිවර්තනය කර ගන්න ඕන.
4. පරිවර්තනය කරගත් වීඩියෝ සංස්කරණය කිරීම.
ඊළඟට අපි පරිවර්තනය කර ගත්ත වීඩියෝ ටික සංස්කරණය කර ගන්න ඕන. ඒ කියන්නේ Hmelyoff VH Capture ආරම්භ කරන කොටසුත් අවසන් කරන කොටසුත් මේ වීඩියෝ වල අන්තර්ගතයි නේ. අන්න ඒ කොටස් කපලා ඉවත් කරන්න ඕන. මේ වැඩේට අපි භාවිතා කරන්නේ Video Cutter Max කියන මෘදුකාංගය. මේ මෘදුකාංගයත් මේ වෙනකොට ඩවුන්ලෝඩ් කරගෙන ඉන්ස්ටෝල් කරගෙන ඇති නේ. Start > All Programs > SharewarePile.com > Video Cutter Max > Video Cutter Max මාර්ගය අනුගමනය කරලා මේ මෘදුකාංගය විවෘත කර ගන්න.
1. Load Video File බොත්තම ක්ලික් කර අවශ්ය වීඩියෝ එක විවෘත කර ගන්න.
2. Play බොත්තම ක්ලික් කර ඉදිරිපස කපා දැමීමට අවශ්ය ස්ථානය දක්වා ධාවනය කර Pause යන්න ඔබා ධාවනය නතර කරන්න.
3. Start Selection යන්න මත ක්ලික් කරන්න.
4. දැන් නැවත Play බොත්තම මත ක්ලික් කර කපා දැමීමට අවශ්ය අවසන් ස්ථානය දක්වා ධාවනය කරන්න. අනතුරුව Pause යන්න ඔබා ධාවනය නතර කරන්න.
5. End Selection යන්න මත ක්ලික් කරන්න.
6. Browse මත ක්ලික් කර අවශ්ය නම් සේව් වන ස්ථානය හා නම වෙනස් කර ගන්න.
7. Start මත ක්ලික් කරන්න. එවිට සංස්කරණය වූ වීඩියෝව සේව් වේ.
8. මේ ආකාරයට පරිවර්තනය කරගත් වීඩියෝ සියල්ලම සංස්කරණය කර ගන්න.
5. සංයුක්ත තැටියේ පරිගණක මුල් පිටපත නිර්මාණය කිරීම.
මේ වෙනකොට අපේ වීඩියෝ පාඩම් සියල්ලම නිර්මාණය කර අවසන්. ඊළඟට තියෙන්නේ අතුරුමුහුණතට මේ වීඩියෝ සම්බන්ධ කරලා වීඩියෝ සී.ඩී එකට ගැළපෙන විදිහට සකස් කරන එක. මේ වැඩේ අමාරුම ටික ඒ කියන්නේ අතුරුමුහුණත ප්රෝග්රෑම් කරන එක මම ඔයාලා වෙනුවෙන් කරලා තියෙන්නේ. ඔයාලට කරන්න තියෙන්නේ වැඩ 4 යි.
1. අතුරුමුහුණත සහිත CD නම් ගොනුව ගෙන Extract කර ගැනීම.
2. එහි Videos නැමැති ෆෝල්ඩරය තුළට අපි නිර්මාණය කර ගත් වීඩියෝ සියල්ල ඇතුළත් කිරීම.
3. එම වීඩියෝ Video_1, Video_2, ආදී වශයෙන් අනුපිළිවෙලින් නම් කිරීම.
4. එහි Images නැමැති ෆෝල්ඩරය තුළ අඩංගු රූප වෙනුවට ඔබේ මාතෘකාවට ගැළපෙන පරිදි රූප දෙකක් සකස් කර ඇතුළත් කිරීම.
1. අතුරුමුහුණත සහිත CD නම් ගොනුව ගෙන Extract කර ගැනීම.
මුලින්ම ඩවුන්ලෝඩ් කර ගත් අතුරුමුහුණත සහිත CD නම් ගොනුව ගෙන Extract කර ගන්න.
2. එහි Videos නැමැති ෆෝල්ඩරය තුළට අපි නිර්මාණය කර ගත් වීඩියෝ සියල්ල ඇතුළත් කිරීම.
දැන් අපි සකස් කරගත් වීඩියෝ පාඩම් සමූහය Videos නැමැති ෆෝල්ඩරය තුළට ඇතුළත් කරන්න. අතුරුමුහුණත මගින් හඳුනාගන්නේ මේ ෆෝල්ඩරය ඇතුළේ තියෙන වීඩියෝ පමණයි. ඒ නිසා වෙනත් ස්ථාන වල අපි නිර්මාණය කළ වීඩියෝ ගොනු ඇතුළත් නොකරන්න වගබලා ගන්න ඕන. පාළුව යන්නත් එක්ක මං එක වීඩියෝ කෑල්ලක් දාලා තියෙනවා. ඒක මකලා දාන්න. මෙහෙම වීඩියෝ ඇතුළත් කරද්දි ඒවා සමස්ථයේ ධාරිතාව 650 MB විතර අගයකට පාලනය කර ගන්න ඕන. තේරෙනවානේ ඒ කතාව. සී.ඩී එකක දාන්න පුළුවන් 700 MB ක් විතරයි. හදපු වීඩියෝ සියල්ලේම ධාරිතා එකතුව ඊට වඩා වැඩි නම් සී.ඩී එකක් වෙනුවට ඩී.වී.ඩී එකක් භාවිතා කරන්න වෙනවා.
3. එම වීඩියෝ Video_1, Video_2, ආදී වශයෙන් අනුපිළිවෙලින් නම් කිරීම.
මේ පියවර අතිශයින්ම වැදගත්. අතුරුමුහුණතට හඳුනාගන්න හැකියාව තියෙන්නේ Video_n කියන ආකෘතියට නම් කරපු වීඩියෝ ගොනු විතරයි. මේ n කියන්නේ ඕනම පූර්ණ සංඛ්යාවක්. ඒ කියන්නේ Videos කියන ෆෝල්ඩරය ඇතුළේ තියෙන හැම වීඩියෝ ගොනුවක්ම Video_1, Video_2 වගේ නමකින් සමන්විත වෙන්න ඕන කියන එක. ඒ නිසා අපේ වීඩියෝ පාඩම් මාලාවට වීඩියෝ 6 ක් තියෙනවා නම් ඒවා
Video_1
Video_2
Video_3
Video_4
Video_5
Video_6
කියලා නම් කරන්න.
4. එහි Images නැමැති ෆෝල්ඩරය තුළ අඩංගු රූප වෙනුවට ඔබේ මාතෘකාවට ගැළපෙන පරිදි රූප දෙකක් සකස් කර ඇතුළත් කිරීම.
දැන් ඊළඟ කතන්දරේ තමයි පින්තූර හදන එක. මම නිර්මාණය කරපු අතුරුමුහුණතේ රූප දෙකක් තියෙනවා. මේ තියෙන්නේ එකක්. අතුරුමුහුණත විවෘත වීම ආරම්භයේදිම මේ පින්තූරේ පෙන්වනවා
මේ තියෙන්නේ දෙවනි රූපය. මේක තියෙන්නේ අතුරුමුහුණතේ ඉහලින්.
දැන් ඔන්න ඔය රූප දෙක වෙනුවට තමන් නිර්මාණය කරන්න හදන වීඩියෝ පාඩම් මාලාවේ මාතෘකාවට අදාළව රූප දෙකක් නිර්මාණය කරලා ඒ නමින්ම එතනම සේව් කරන්න ඕන. ඔන්න ඔහේ ටිකක් වැඩ දාලා හදාගන්න. මාත් ඔය හදලා තියෙන්නේ. ඒ රූප දෙක අයින් කරලා ඒ වෙනුවටයි දාන්න ඕන. එහෙම අළුතෙන් එකතු කරන රූප වල නම්
Image1
හා
Image2
කියන නම් දෙකම වෙන්න ඕන. Image1 කියන නම කොපි කරලා එහෙමම දාන්න. image1 කියලා වැරදියට ලියවුණොත් අතුරුමුහුණත නිවැරදිව ක්රියාත්මක වෙන එකක් නෑ. ඒ වගේම ඒවාගේ වර්ගයත් ඉතාම වැදගත්. පින්තූර වර්ගය .bmp වෙන්න ඕන. ඒ කියන්නේ අපි හදන රූප ඒවා හදපු මෘදුකාංගයෙන් සේව් කරන්න ඕන .bmp කියන එක්ස්ටෙන්ෂන් එක ඇතුව. මේ රූප දෙකම මම නිර්මාණය කළේ Corel Draw 11 කියන මෘදුකාංගය භාවිතා කරලා. කොරල් ඩ්රෝ දන්නේ නැත්නම් වින්ඩෝස් වල තියෙන paint මෘදුකාංගය පාවිච්චි කරලා රූප දෙක හදා ගන්න පුළුවන්. මොකක් හරි කමක් නෑ ග්රැෆික් මෘදුකාංගයක් පාවිච්චි කරන්න. වැදගත් වෙන්නේ නම නිවැරදිව ලියන එකයි .bmp වර්ගයෙන් සේව් කරන එකයි විතරයි. පින්තූර වල දිග පළලත් ඒවගේ දිග පළලටම සමාන වෙන්න සකස් කර ගන්න. මේ අතුරුමුහුණතට භාවිතා කරපු රූප දෙක නිර්මාණය කරලා තියෙන කොරල් ඩ්රෝ ෆයිල් එක මෙතනින් බාගන්න පුළුවන් අවශ්ය කෙනෙකුට. ඒකෙම පුංචි වෙනසක් කළාම වැඩේ ලේසියෙන්ම ගොඩ.
2.13MB
1. Download මත ක්ලික් කරන්න.
2. මඳක් රැඳී සිටින්න.
3. SKIP AD මත ක්ලික් කරන්න.
4. Download මත ක්ලික් කරන්න.
Corel Draw 11 මෘදුකාංගය නැත්නම් මෙතනින් බාගන්න.
173.2MB
1. Download මත ක්ලික් කරන්න.
2. මඳක් රැඳී සිටින්න.
3. SKIP AD මත ක්ලික් කරන්න.
4. Download මත ක්ලික් කරන්න.
දැන් අපේ වීඩියෝ පාඩම් මාලාවේ මුල් පිටපත නිර්මාණය කරලා ඉවරයි. අපිට මේක සී.ඩි එකකට රයිට් කරන්න කලින් අපේ පරිගණකයේ තියෙද්දිම රන් කරලා බලන්න පුළුවන්. CD කියන ෆෝල්ඩරය ඇතුළේ තියෙන Video Learning CD අයිකනය උඩ ඩබල් ක්ලික් කරන්න. එතකොට අතුරුමුහුණත විවෘත වෙනවා.
මේකෙ වම් පැත්තේ තියෙන කොටුවේ අපි ඇතුළත් කරපු වීඩියෝ ෆයිල්ස් වල නම් ලැයිස්තුව පෙන්වනවා දකින්න පුළුවන්. ඒ ලැයිස්තුවෙන් එකක් තේරිලා තියෙද්දි
1. ඒ මත ඩබල් ක්ලික් කිරීමෙන්
2. Enter යතුර එබීමෙන්
3. Play > බොත්තම එබීමෙන්
කියන ඕනම ආකාරයකින් තෝරපු වීඩියෝව ධාවනය කරන්න හැකියාව තියෙනවා.
ඒ වගේම වීඩියෝ එකක් ධාවනය වෙද්දි ඒ මත ඩබල් ක්ලික් කළොත් ඒ වීඩියෝව Full Screen කර ගන්න පුළුවන්.
දැන් අන්තිම කොටස. ඒ තමයි සී.ඩි එකකට අපේ වීඩියෝ පාඩම් මාලාවේ ගොනු ඔක්කොම රයිට් කරගන්න එක. රයිට් කරන්න Nero වගේ මෘදුකාංගයක් සී.ඩී රයිටරයක් තියෙන පරිගණක වල කොහොමත් තියෙනවානේ. ඒක භාවිතා කරන්න. මෙතනදි අපි රයිට් කරන්න CD කියන ෆෝල්ඩරය ඇතුළේ තියෙන ගොනු, ෆෝල්ඩර් සියල්ලම ගන්නවා. හැබැයි CD කියන ෆෝල්ඩරය එහෙම ගන්නේ නෑ. ඇතුළේ තියෙන ඒවා විතරයි ගන්නේ. ඒ කියන්නේ මේ පහල දැක්වෙන ගොනු හා ෆෝල්ඩර් ලැයිස්තුව රයිට් කරන මෘදුකාංගයට එකතු කර ගන්න ඕන.
රයිට් කරලා ඉවර වෙලා සී.ඩි එක පිටතට අරන් ආයෙමත් සී.ඩි ඩ්රයිවරේට ඇතුළත් කරලා බලන්න. එතකොට ස්වයංක්රීයව අතුරුමුහුණත විවෘත වෙන්න ඕන. autorun.inf ෆයිල් එකෙන් කෙරෙන්නේ මේ වගේ ස්වයංක්රීයව අතුරුමුහුණත විවෘතකරන එක. ඒ නිසයි ඒ ගොනු ෆෝල්ඩරයක් ඇතුළට දාන්න එපා කියලා කිව්වේ.
ඇතුළත් කරපු වීඩියෝ එකක් ධාවනය වෙන්නේ නැත්නම් හරි ඇතුළත් කරපු රූපයක් නිවැරදිව දර්ශණය වෙන්නේ නැත්නම් හරි මෙන්න මේ දේවල් නිවැරදිද කියලා ආයෙත් බලන්න.
1. ගොනු නාමය මෙහි පවසා ඇති ආකාරයෙන්ම තිබේද?
2. ගොනුවේ extension එක එනම් ගොනු වර්ගය මෙහි පවසා ඇති ආකාරයෙන්ම තිබේද?
ඔය විදිහට තමයි වීඩියෝ පාඩම් මාලාවක් සකස් කර ගන්නේ. මේ පෝස්ට් එක සකස් කරන්න සම්පූර්ණ දවසක්ම ගතවුණා. ඒ කාලෙන් බාගෙයක්ම ගියේ අතුරුමුහුණත සකස් කරන්න. අතුරුමුහුණත සකස් කරන හැටිත් මේ පෝස්ට් එකේම දාන්න තිබුණා. ඒත් එතකොට මේක ප්රෝග්රැමින් පාඩමක් වෙනවා. ඒ කොහොම වුණත් සාමාන්යයෙන් වීඩියෝ සී.ඩි එකකට අතුරුමුහුණතක් සකස් කරන විදිහ මීට වඩා ටිකක් වෙනස්. එතනදි කෙරෙන්නේ අපි ධාවනය කරවන්න බලාපොරොත්තු වන වීඩියෝ ගොනු වල නම් කෙලින්ම අතුරුමුහුණතේ සෝර්ස් කෝඩ් එකට ඇතුළත් කරන එක. මෙතනදි ඒක කියලා දෙන්න ගියොත් වැඩේ ජංජාලයක් වෙන නිසා ඕනම වීඩියෝ ගොනුවකට හරියන්න කෝඩ් එක ලිව්වා.
සමහරු ඉන්නවා චීත්තයක් ගෙනාවත් ඒකෙත් නූල්පටක් හරි අමුණන්නේ නැතුව අඳින්නේ නැති අය. හරියට අළුත් මල්ලි වගේ. ඉතින් එහෙම කෙනෙක් මේ අතුරුමුහුණත පාවිච්චි කළොත් එයාට මේකෙ තියන දේවල් ටිකක් වැඩිදියුණු කළොත් හොඳයි කියලා හිතෙයි. ඒ නිසා මෙන්න දැම්මා සෝර්ස් කෝඩ් එකත්.
10.21MB
1. Download මත ක්ලික් කරන්න.
2. මඳක් රැඳී සිටින්න.
3. SKIP AD මත ක්ලික් කරන්න.
4. Download මත ක්ලික් කරන්න.
මේ පෝස්ට් එකෙන් කව්රු හරි මොකක් හරි ප්රයෝජනයක් ගත්තා නම් ඒ බව කියලා
කමෙන්ට් එකක් දාලා යන්න අමතක කරන්න එපා. ඒ වගේම බ්ලොග් ලියන නොලියන කාට හරි තමන්
දන්න ක්ෂේත්රයක් ගැන වීඩියෝ පාඩම් මාලාවක් කරන්න හිතෙනවා නම් ඒකට උදව් දෙන්න
අළුත් මල්ලි ලෑස්තියි. ඒ නිසා ඕන කරන්නේ එහෙම දෙයක් කරන්න ඕන කියන අදහස විතරයි. ඒ
අදහස තියෙනවා නම් හිතේ හිරකරගෙන ඉන්නේ නැතුව නම් කමෙන්ට් එකක් විදිහට ඒ දේ ගැන ලියන්න.
ඊට පස්සේ කරන්න ක්රමයක් හොයා ගන්න බැරි වෙන්නෑ. අළුත් මල්ලිගේ බ්ලොග් ලිවිල්ලත් හිතේ විතරක්
තියාගෙන හිටියානම් තාමත් ඒක හිතේ. අළුත්
මල්ලි බ්ලොග් ලියන්නේ අනුන්ගේ කම්පියුටරේකින්, අනුන්ගේ ඉන්ටර්නෙට් වලින්. හිතුවේ
නෑ නේද එහෙම කියලා? එහෙමමයි කියලා බ්ලොග් ලියන එක නතර කරන එක හපන්කමක් නෙවෙයිනේ... නේද? එහෙමනං අදට මං යනවා... ආයෙත් එනවා... සුභ දවසක් හැමෝටම...

















